Scaling a Channel using configuration software
Purpose
This guide reviews how to connect a channel to a Q.series module and scale the channel to engineering units.
Requirements:
- The controller has already been configured using GI.bench
- Measured module attached with input channels
- Sensor
If needing to perform more than 2 points of linearization, it is possible to create a custom sensor and input the points of linearization. The sensor will extrapolate from the curve. See this article for more information.
Procedure
- Open existing project or click Read under the Configuration tab to load project
- Double-click on the channel that needs to be configured
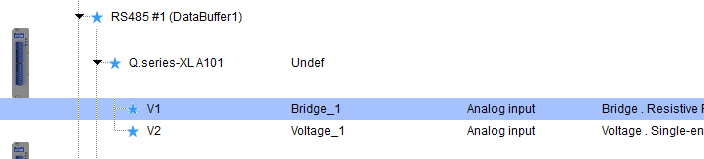
- In the variable settings window navigate to the Scaling section. Select desired units from drop-down list or type in custom unit name
- Under the Scaling method there is Factor and Offset, 2 point calculator, 2 point measurement (if data acquisition activated), and strain gauge calculator (if bridge input).
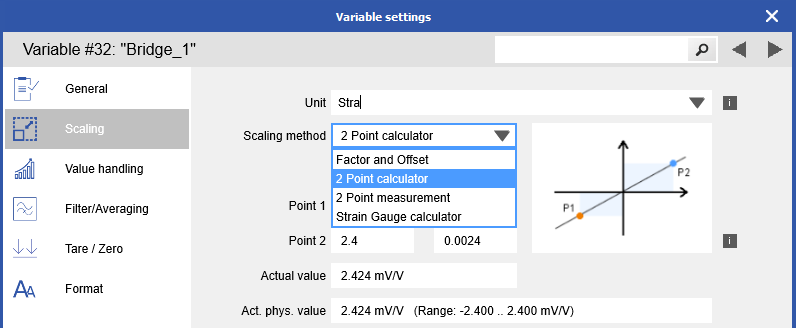
- Factor and Offset: Y = Factor * X + Offset
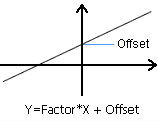
- 2 Point calculator: With the 2-point calibration (for linear sensors), the points for calibration can be defined here from the “physical” measurement value to the “engineering” value. The following picture shows the situation of these points:
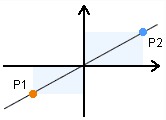
- 2 Point measurement: see article
- Strain Gauge calculator: enter bridge settings such as bridge polarity (which direction is positive/negative), k and bridge factor, and unit
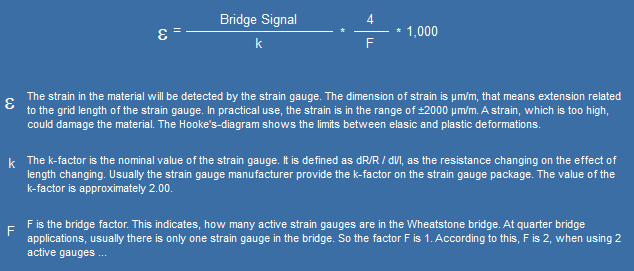
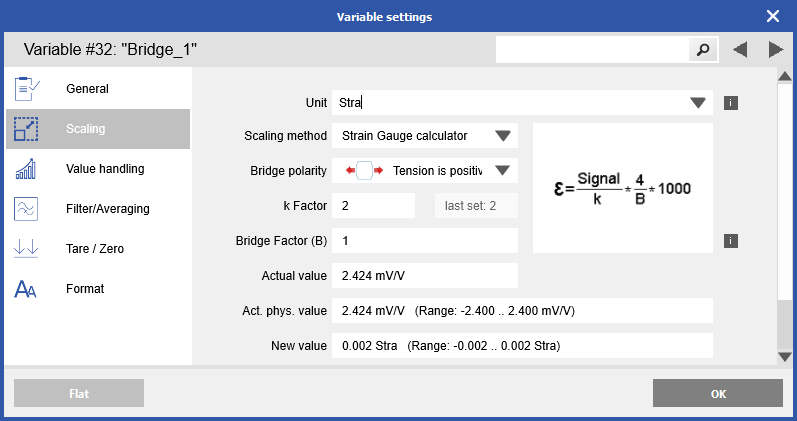
- Factor and Offset: Y = Factor * X + Offset
- Make sure to write any changes to the DAQ system