End-to-End Calibration using Live Measurement Data
Physical end-to-end calibration and adjustment ensures accurate data collection by thoroughly inspecting the measurement system components, allowing for early detection and correction of potential issues.
Calibration procedure
-
To load the configuration of the connected DAQ system into the project window, click Read or open an existing project that matches the connected hardware configuration.
-
Next, navigate to the Data Acquisition tab to initiate the acquisition process.
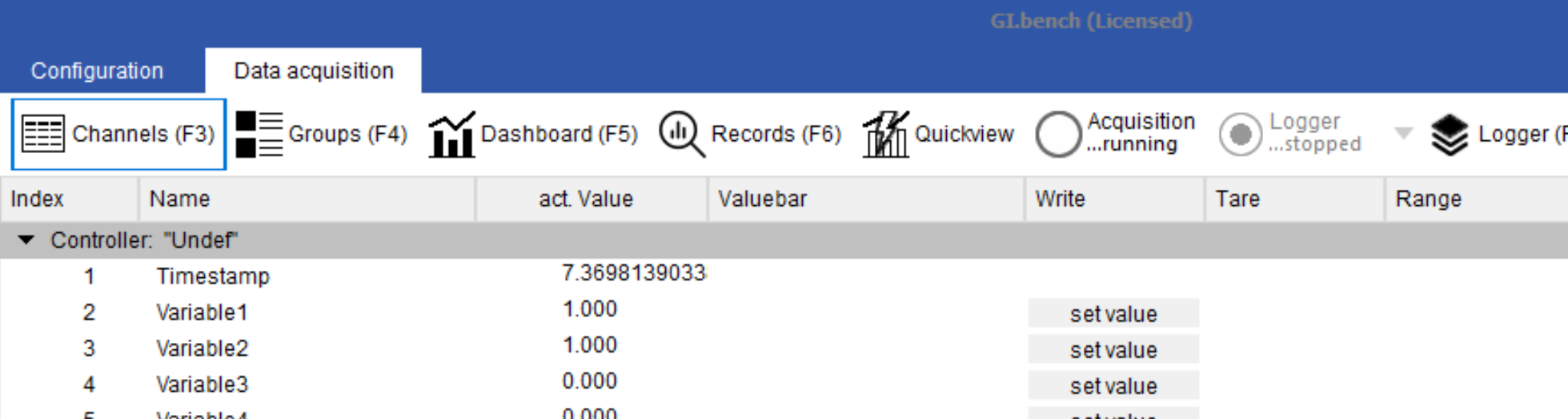
-
You can either right-click and select Edit variable from either the data acquisition or configuration tab to access the variable settings window.
-
From there, you can choose or input the desired engineering unit for scaling purposes.
-
In the scaling section, you'll find a drop-down list for the scaling method, which now includes the option for 2 Point Measurement.
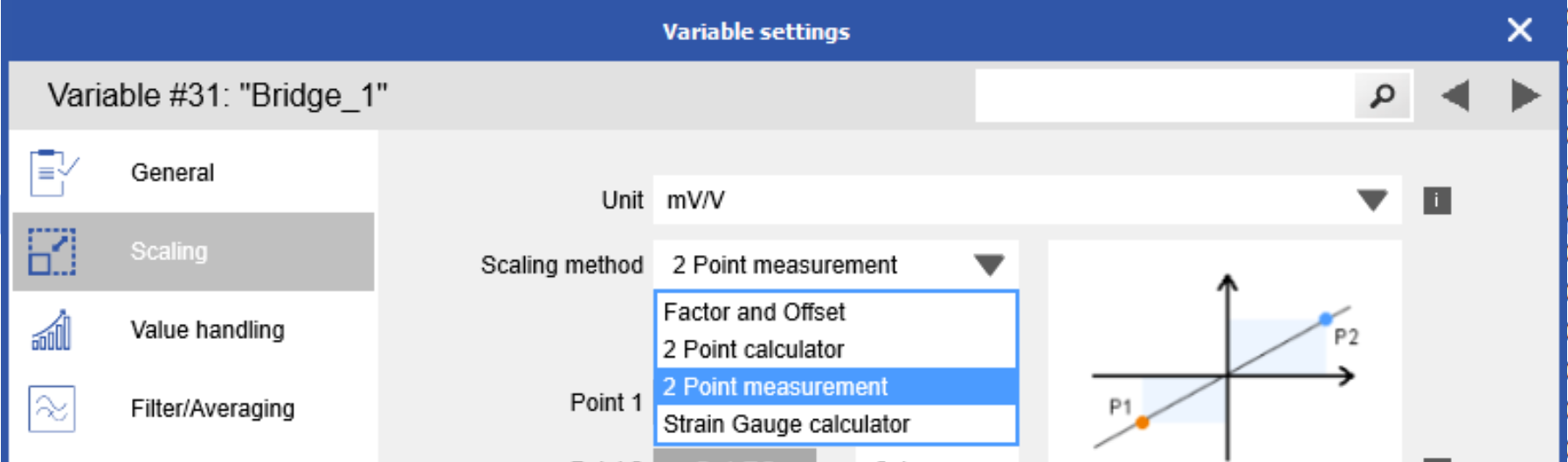
-
Assign a value to the signal and then click Set P1. Proceed by applying the next value and clicking Set P2. This process establishes a two-point scaling relationship between the physical and engineering units. All data points will be linearized according to this established line.
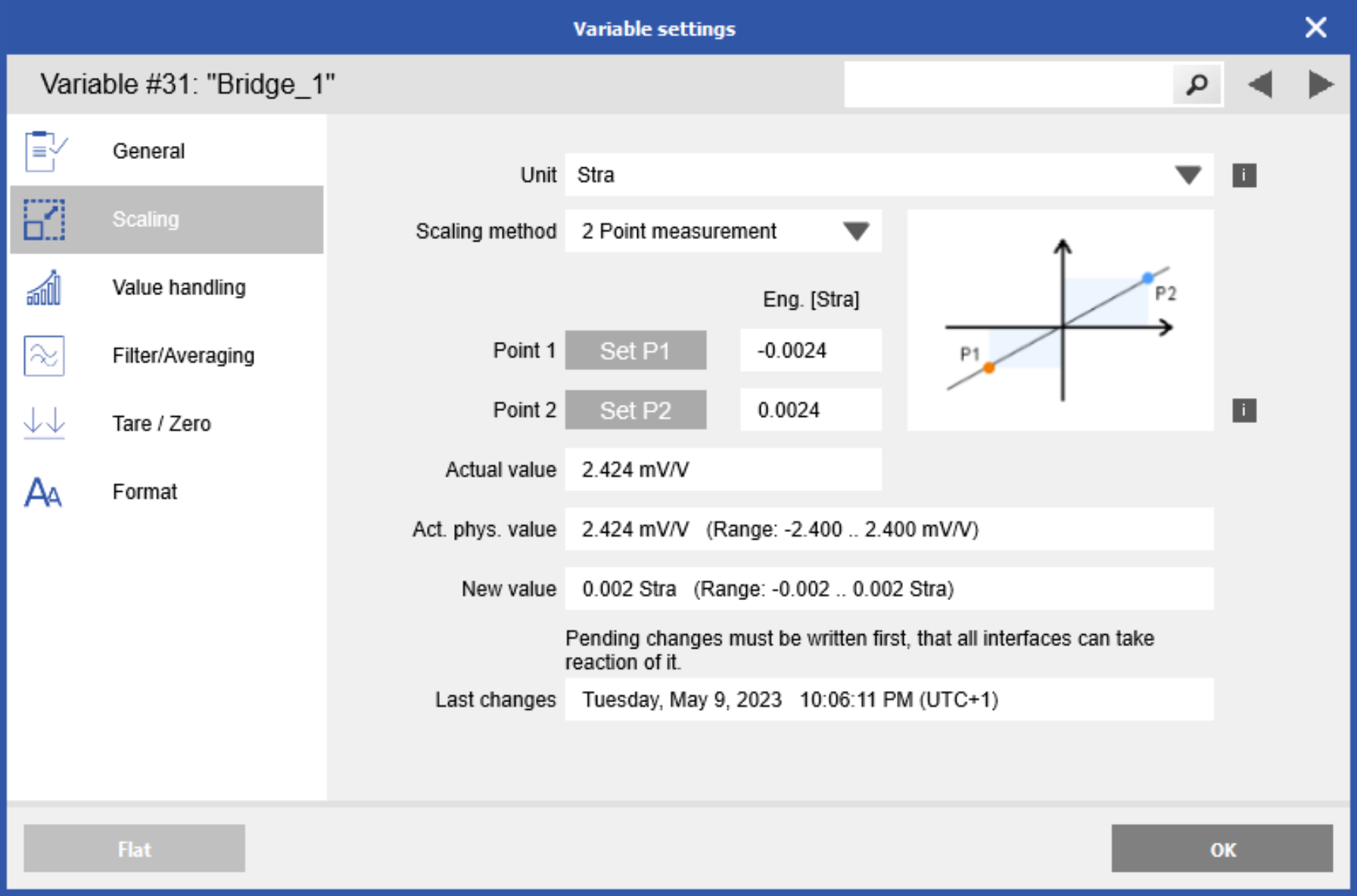
-
Click OK when complete, then go to Configuration > Write to write updates to the DAQ system.