Building Custom Sensor Tables
How to Build Custom Sensor Tables from Measurement Modules Connected to Sensors with Pre-calibrated Data Points
Purpose
This guide will describe creating custom tables for sensors with calibrated data points. Many of these sensors are typically measuring temperature or very precise values.
Note: We will use a Cernox sensor with the following table
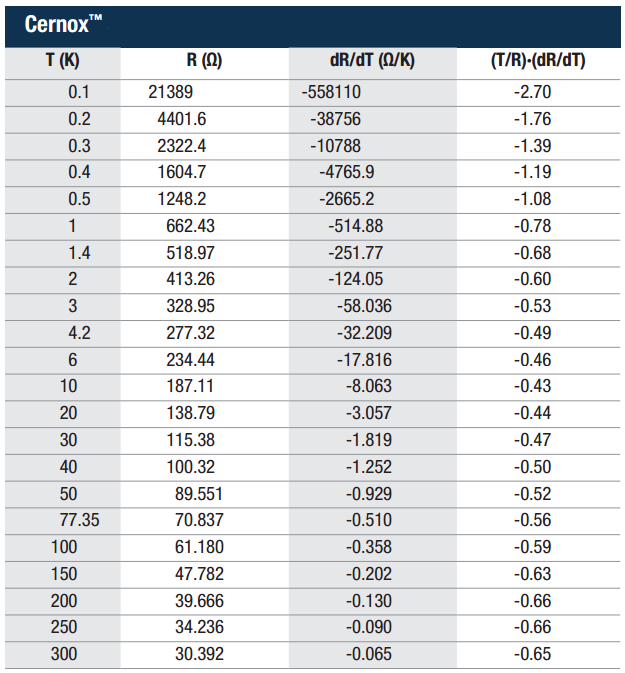
Procedure (GI.bench)
- Run GI.bench and navigate to Edit sensor/actor DB from the left side menu
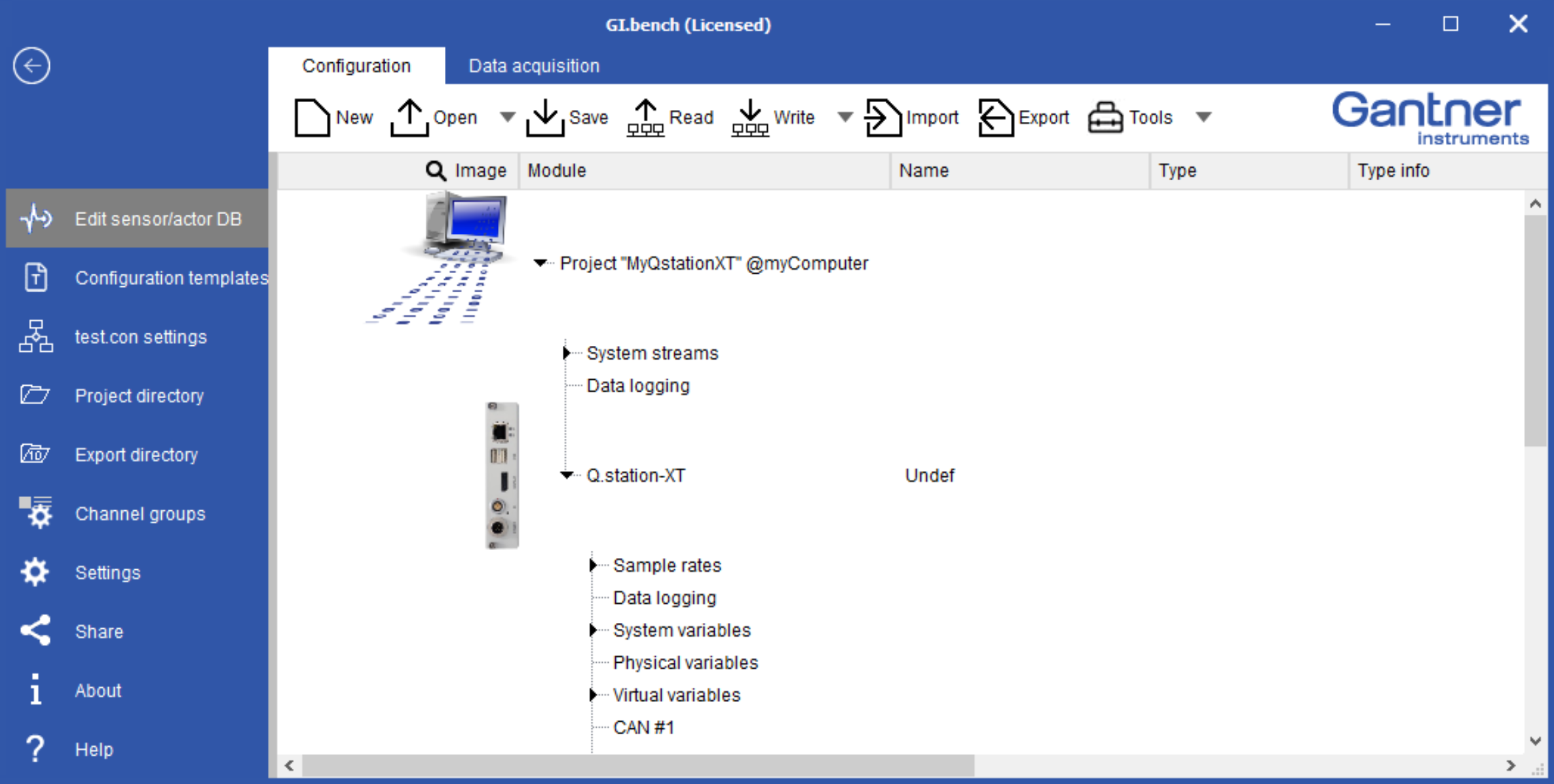
- Select Resistance from the Available sensors/actors list and select Copy sensor/actor
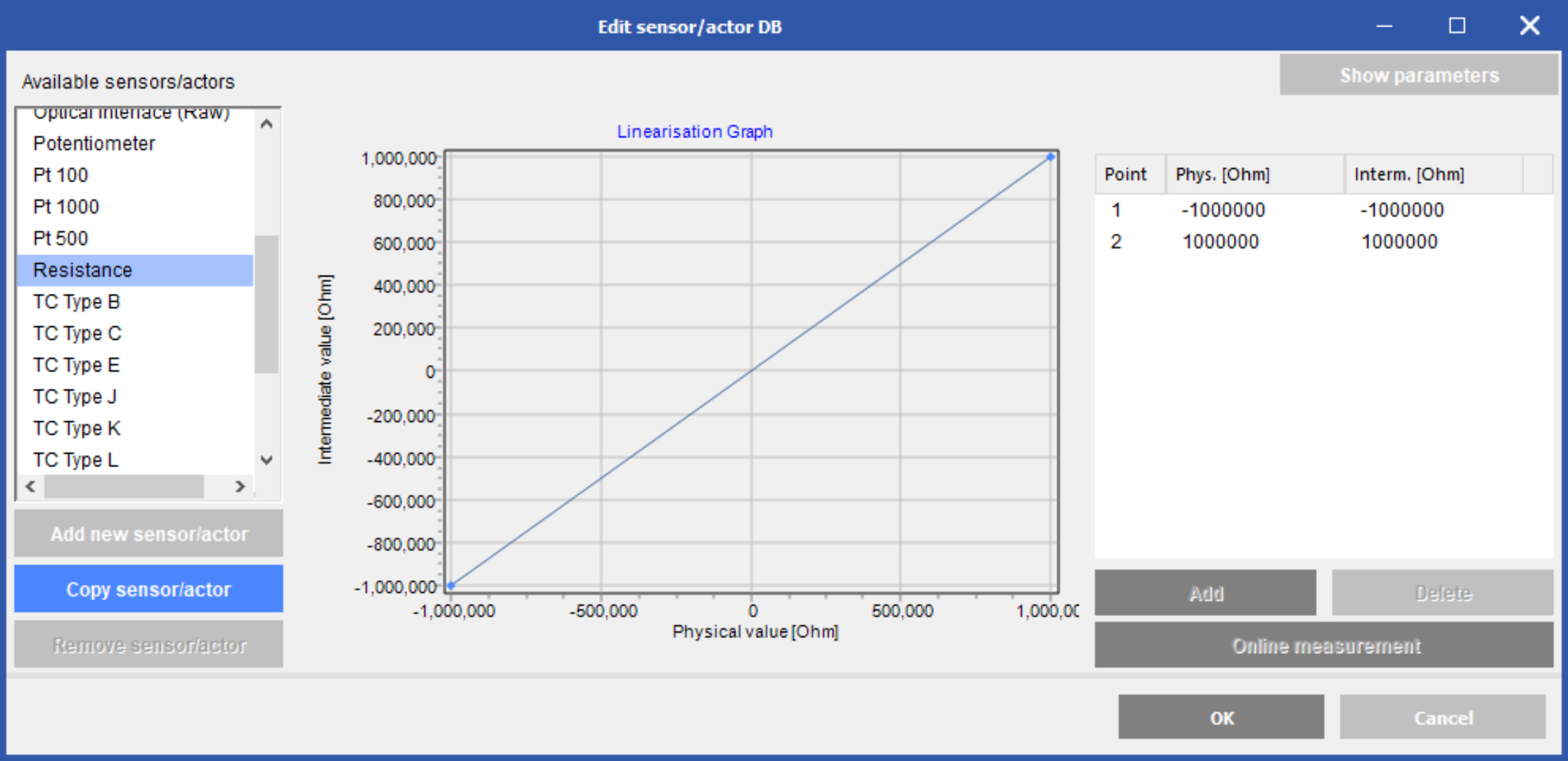
- Click on Show parameters, we will change the name to Cernox for this example and give a unit of Kelvins (K)
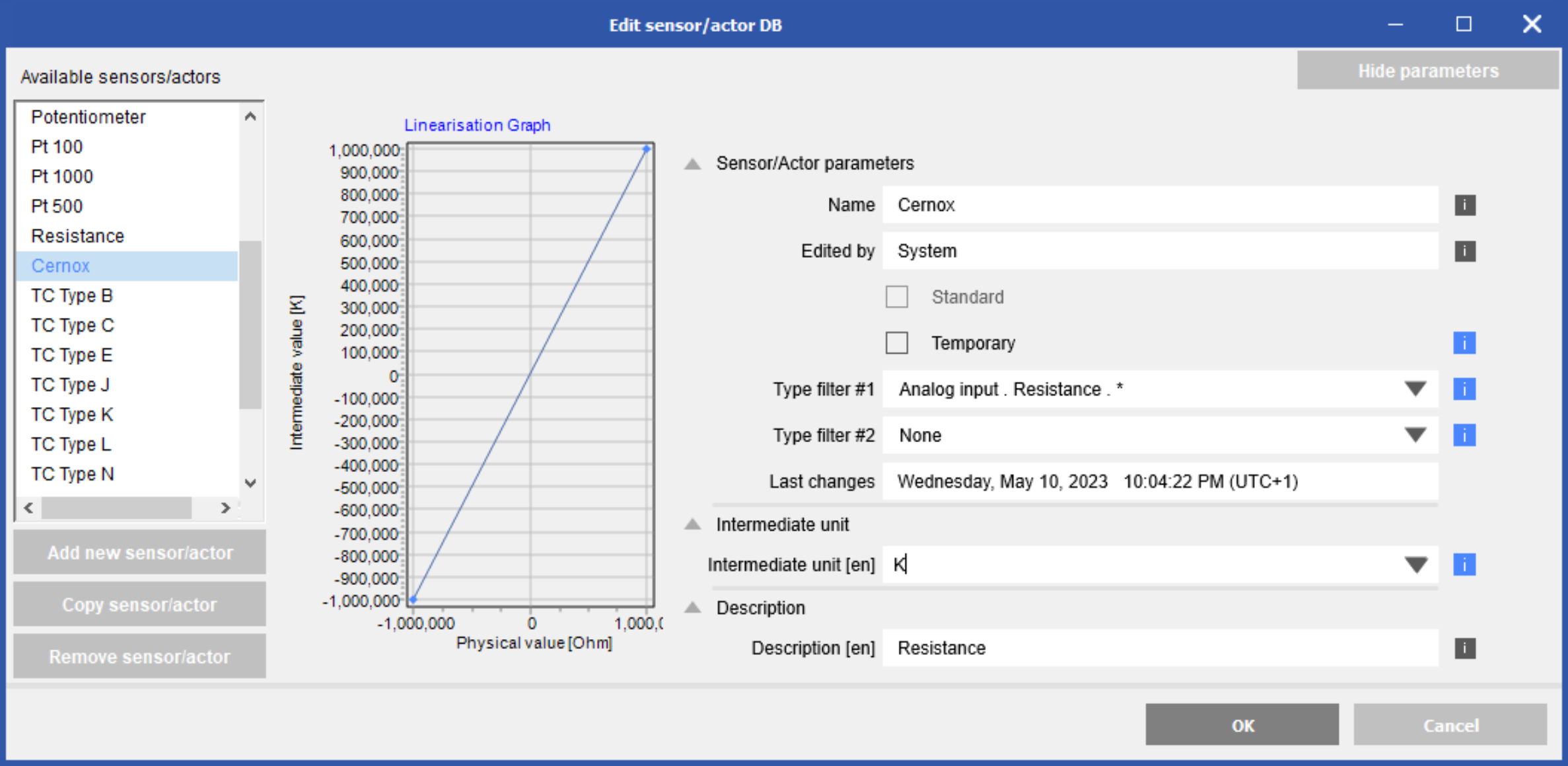
- Click on Hide parameters at the top right to return to the previous section where you can add/delete the points of linearization. Click Add to add additional points. Click OK when complete.
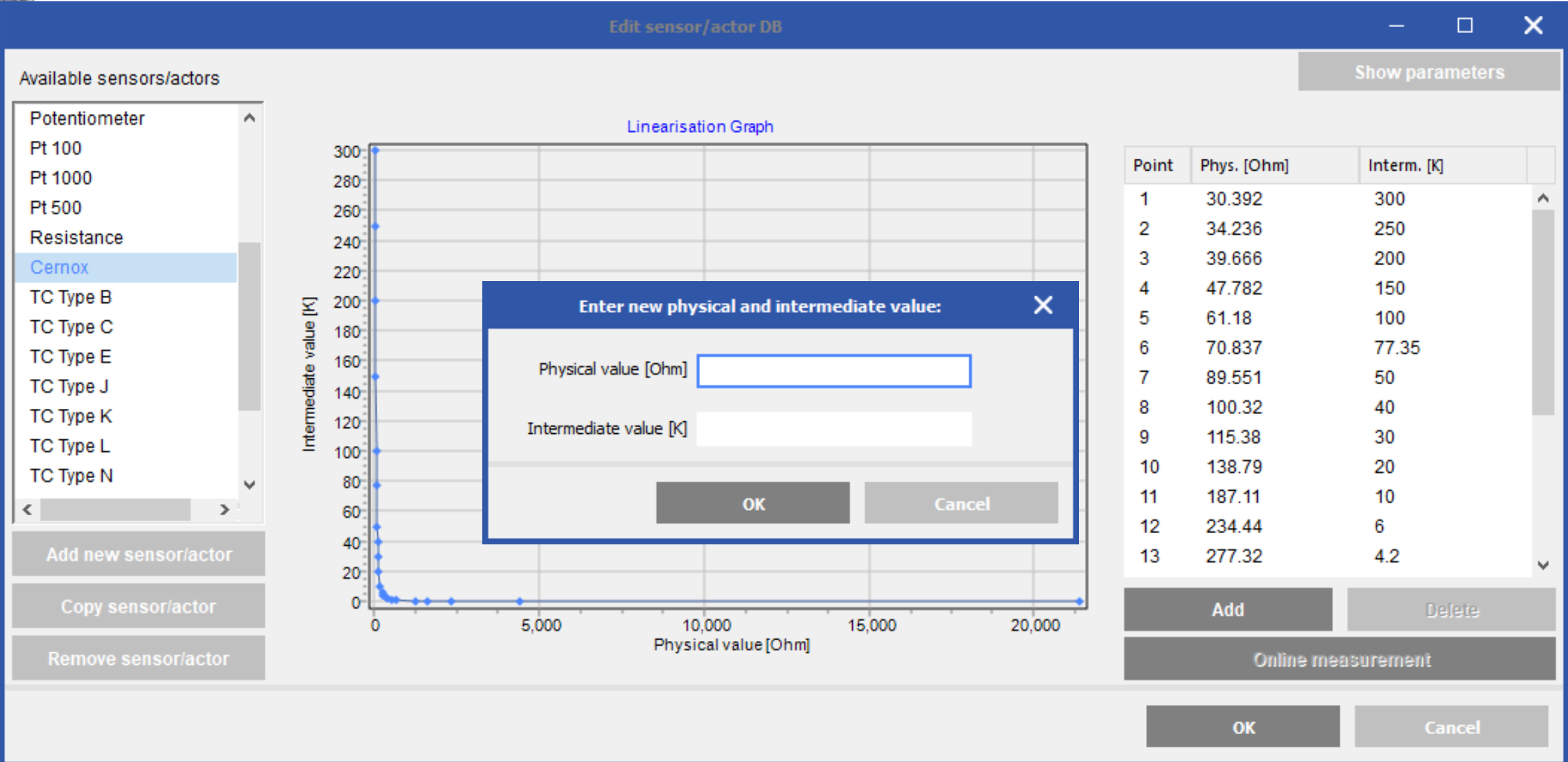
- Now go to a channel that has the channel type of this sensor, in this example a resistance input with a large range (A105 CR). Select the custom sensor from the Sensor/Actor drop-down list
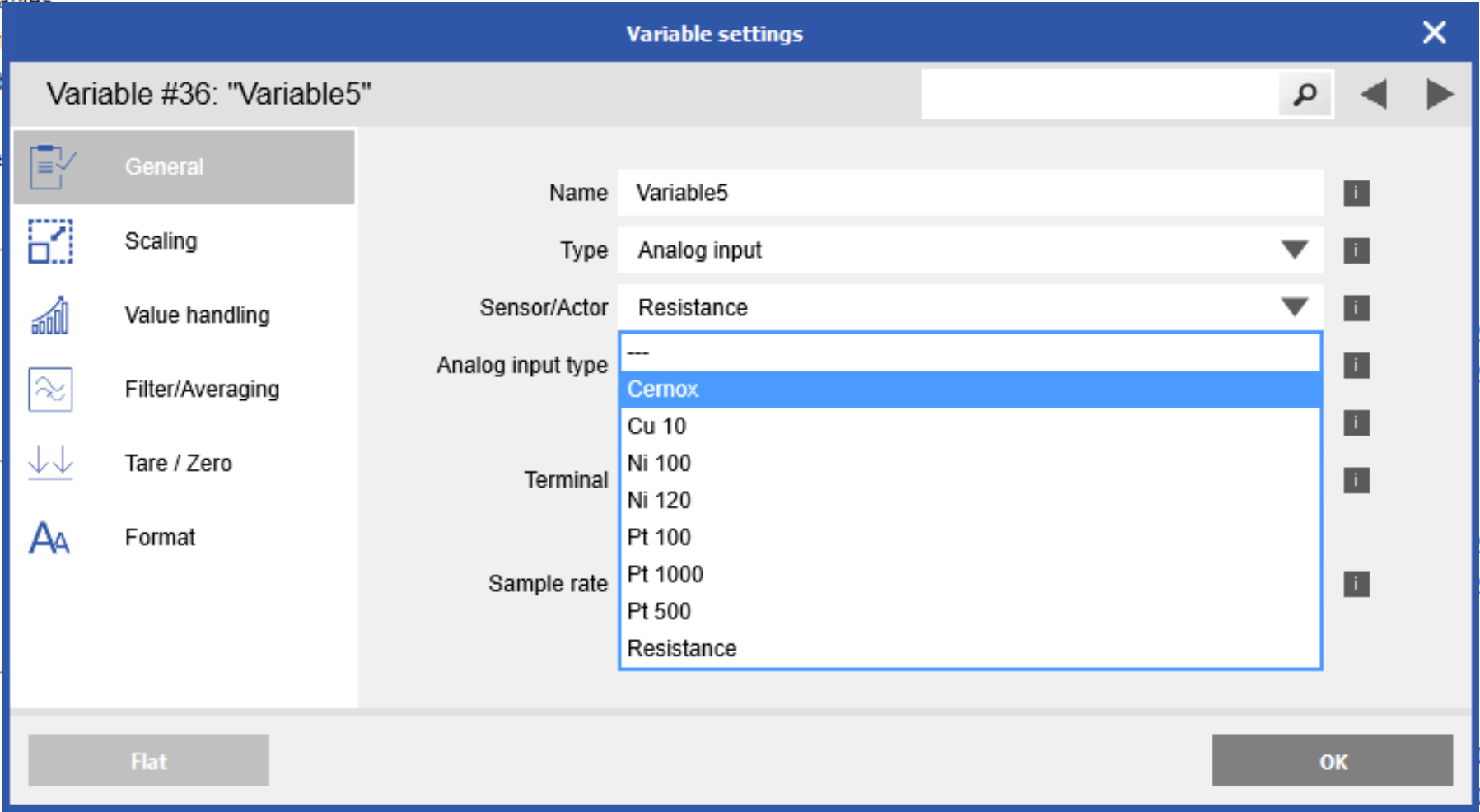
- Select the Unit from the drop-down list in the Scaling section. No need to make any changes to the scaling method as the scaling is based on the linearization made when creating the sensor type.
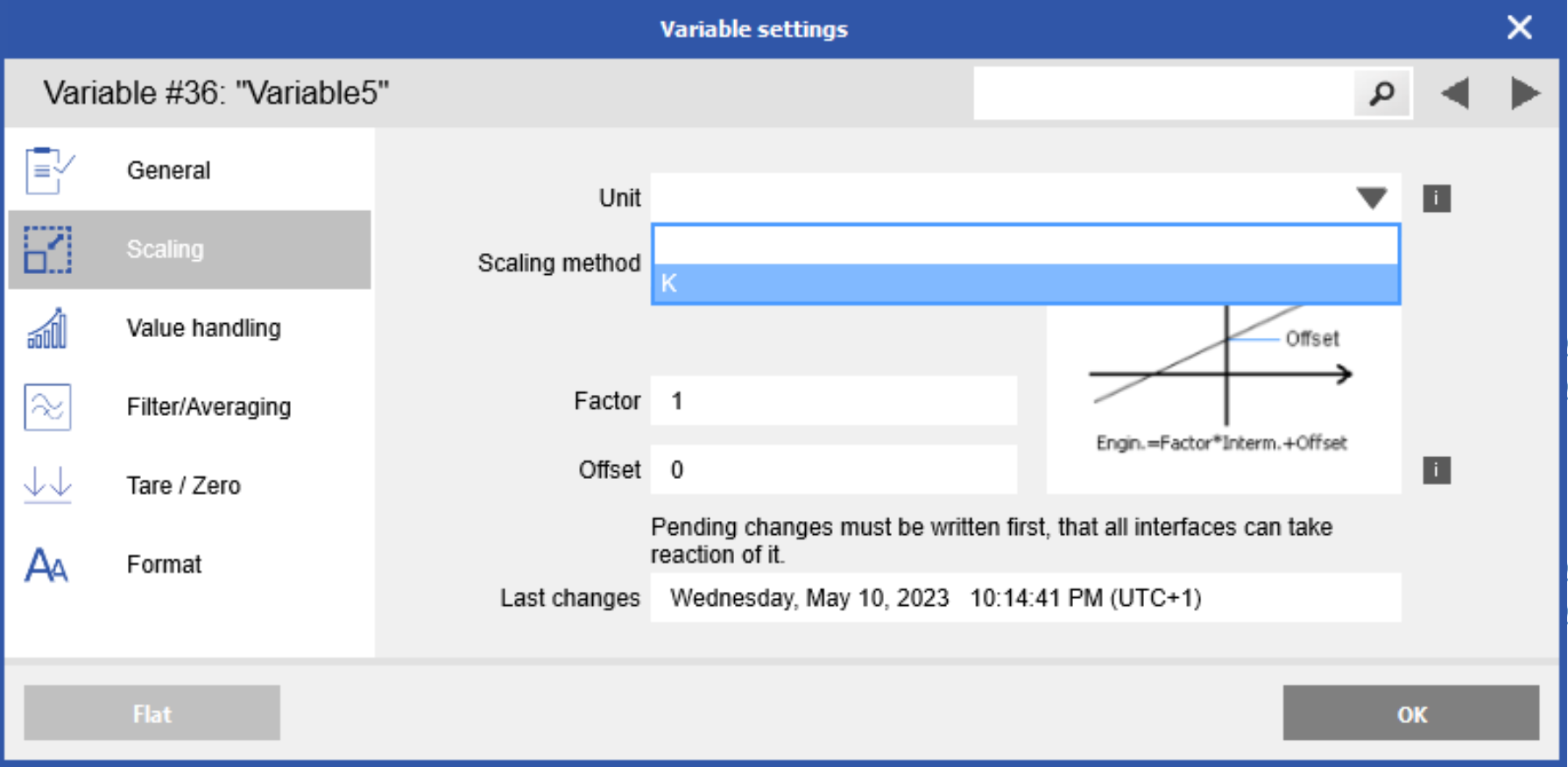
- Click OK and write updates to the DAQ system
Procedure (test.commander/ICP-100)
- Open the measurement module in ICP-100:
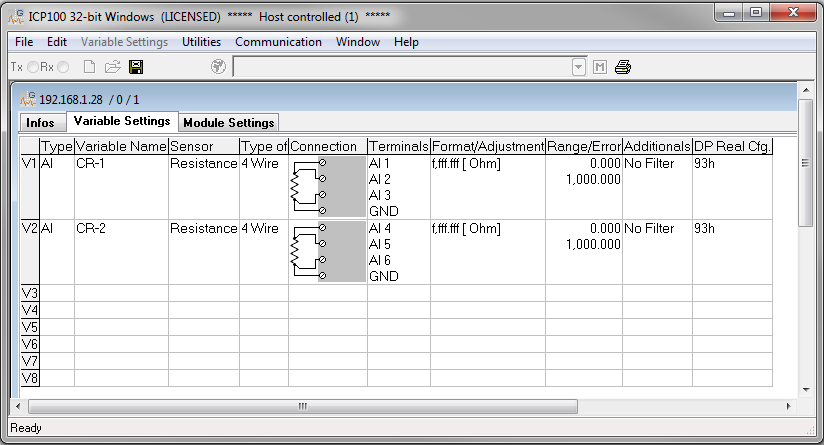
- The A105 CR module is a 2 x channel input module for Cryo sensors (i.e., Cernox or TVO). The measurement principle that is acquired from the sensor is resistance. As shown in the image above, the channels are configured to measure resistance in a 4-wire configuration.
- The non-linear characteristic of the Cryo sensor can be imported into the module as a new sensor table. Double-click under the Sensor column for the channel being modified:
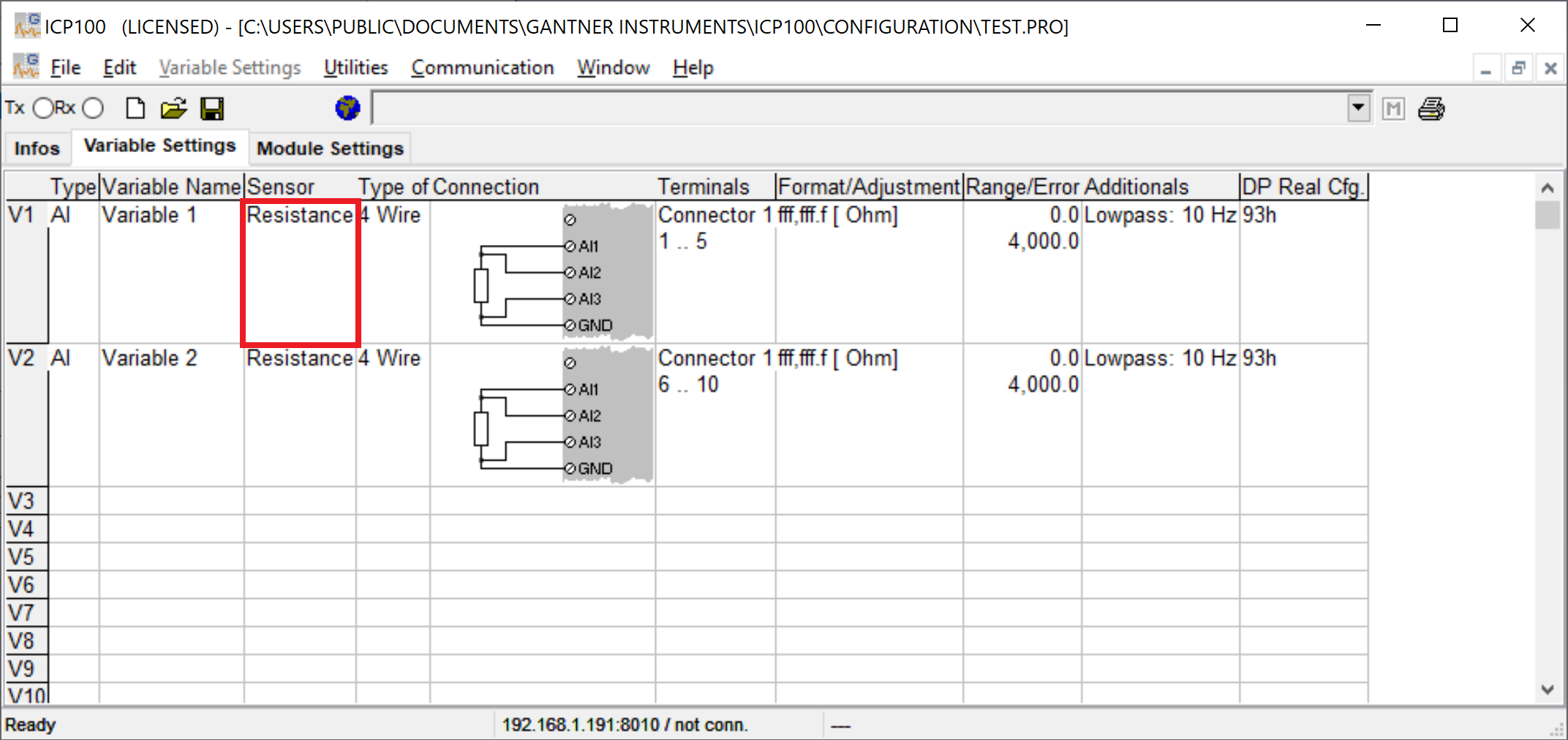
- The pre-defined sensor types for the module being used will be displayed. Since we will be scaling resistance to temperature (Kelvin), we can copy and modify the resistance sensor. Creating a new sensor by clicking the New button is also possible.
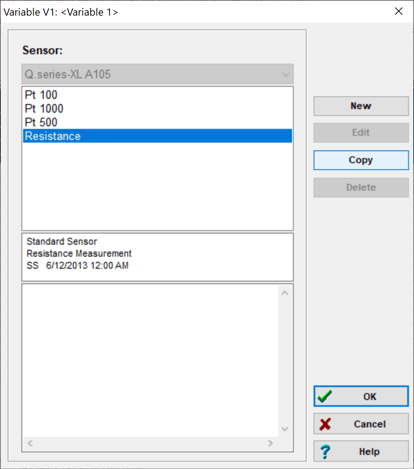
- Give the new sensor a name and click OK.
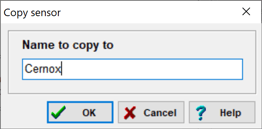
- The new sensor will be added to the list of available sensors. Highlight the new sensor and click Edit.
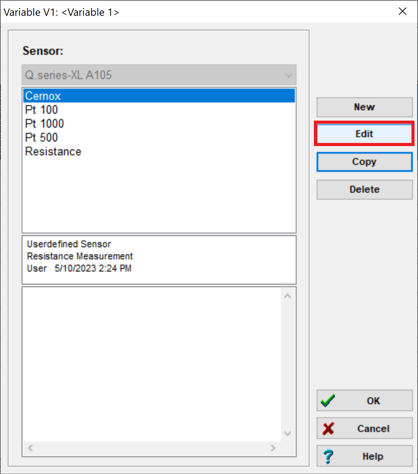
- Under the unit tab, add or modify the desired unit. In this example, we will add K for Kelvin:
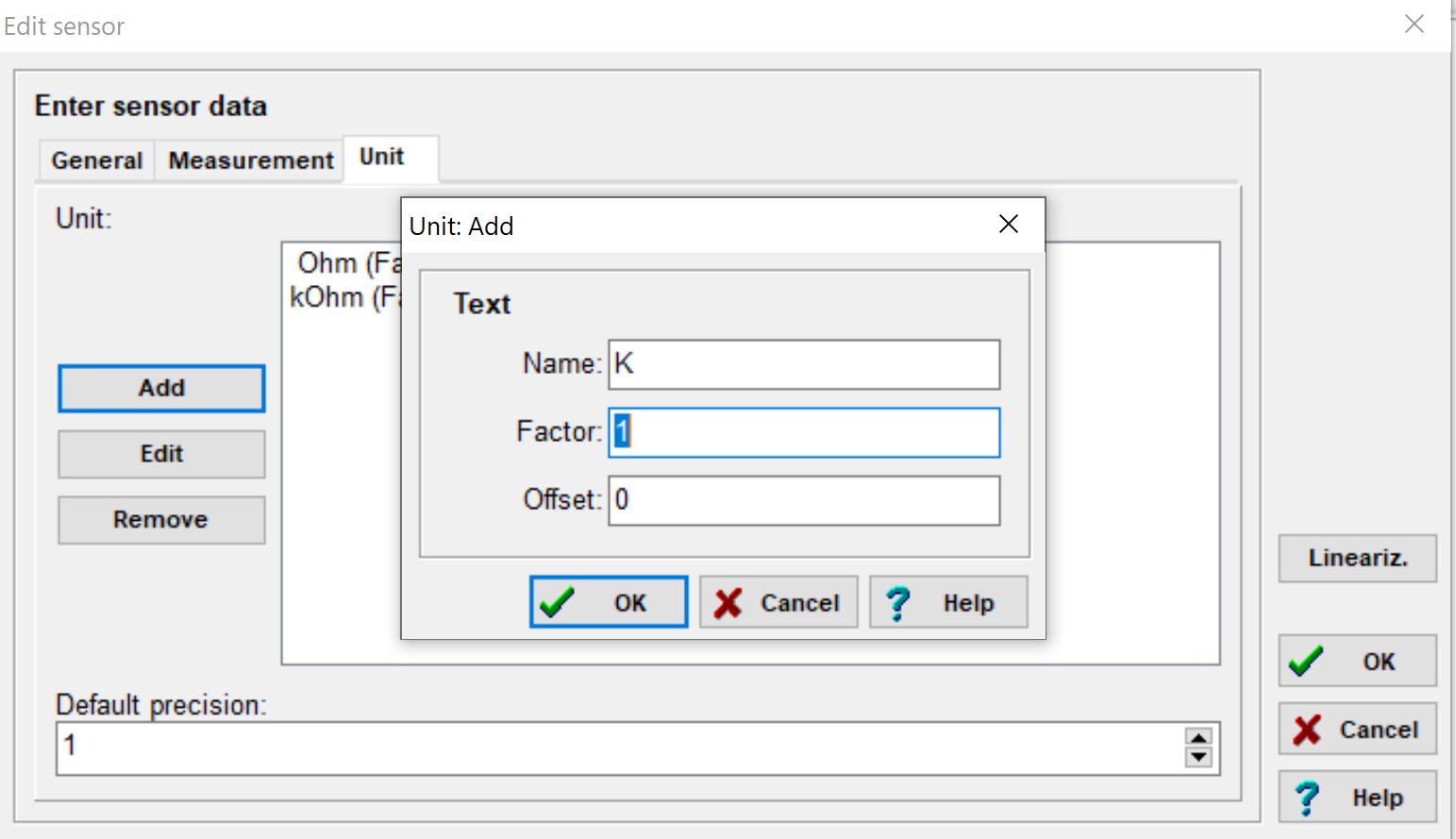
- With the new unit highlighted, click on the Linearize button.
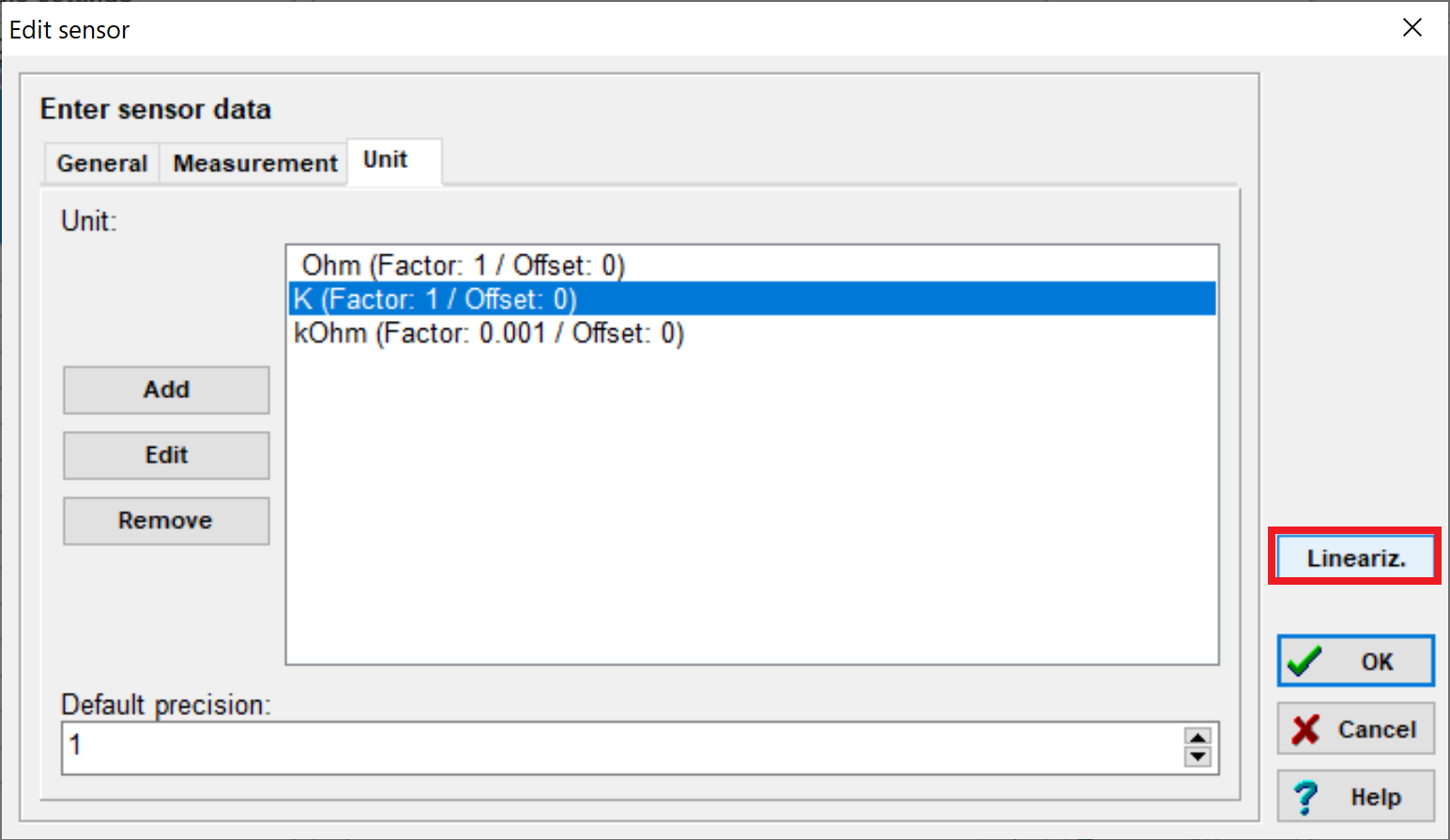
- Select the unit and click OK.
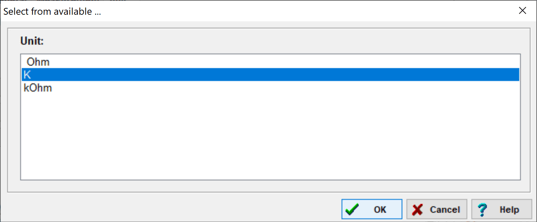
- The sensor linearization window provides the option to import/export the table or to add/delete points.
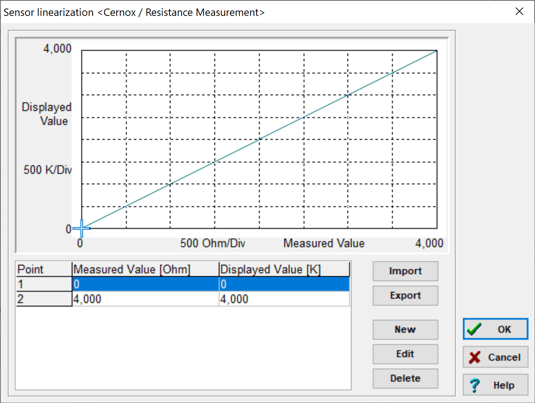
- Using the values in the sample table on page 1 of the Cernox sensor, a table below can be created:
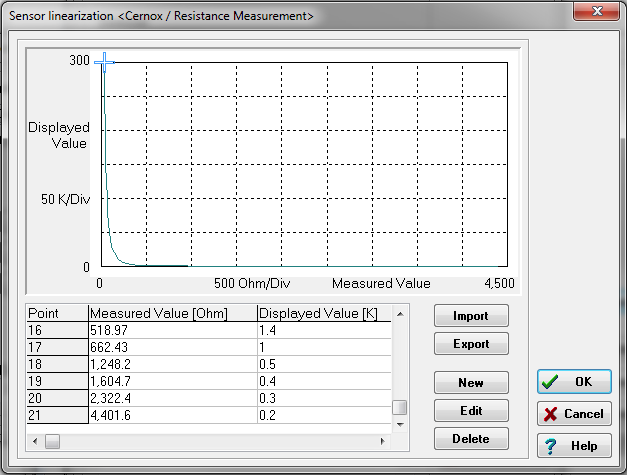
- Confirm all the settings and click OK to save. Make sure to modify the correct units to use under the Format/Adjustment column:
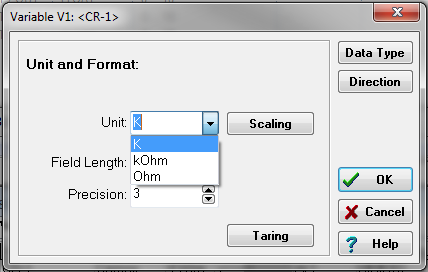
- Save the settings to the module and update the project to the controller. The data will now be displayed and saved in Kelvin.