How to Write a Value to an Output Channel
Configuration options allow for transferring values from one variable and pushing them to another variable with an output data direction (e.g., setpoint, analog output, digital output).
Using a controller virtual variable
-
Create a new virtual variable by right-clicking on Virtual Variables > Add > Append Variables. Double-click on the new variable to open the variable settings. In the General tab, change the type to Arithmetic.
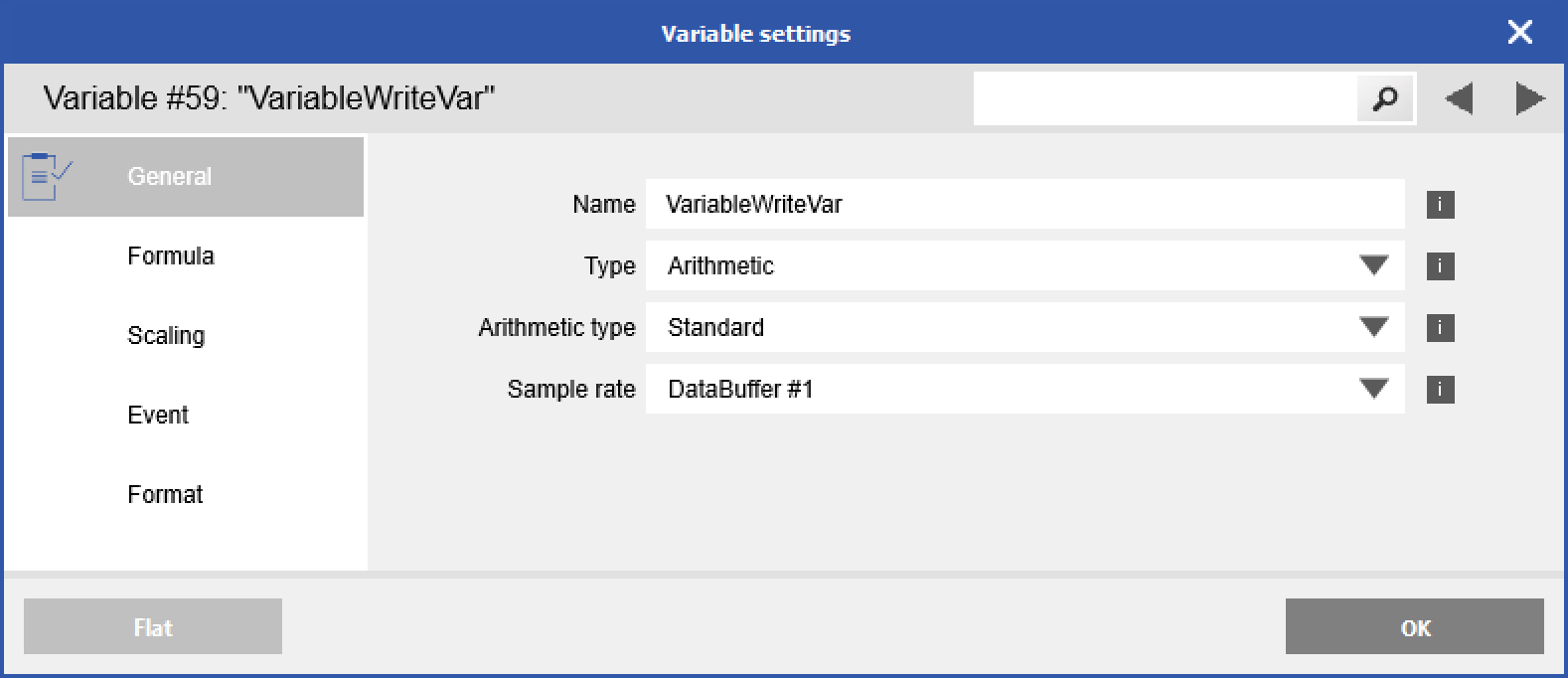
-
In the Formula tab, add the VariableWriteIndexBased function to the formula field.
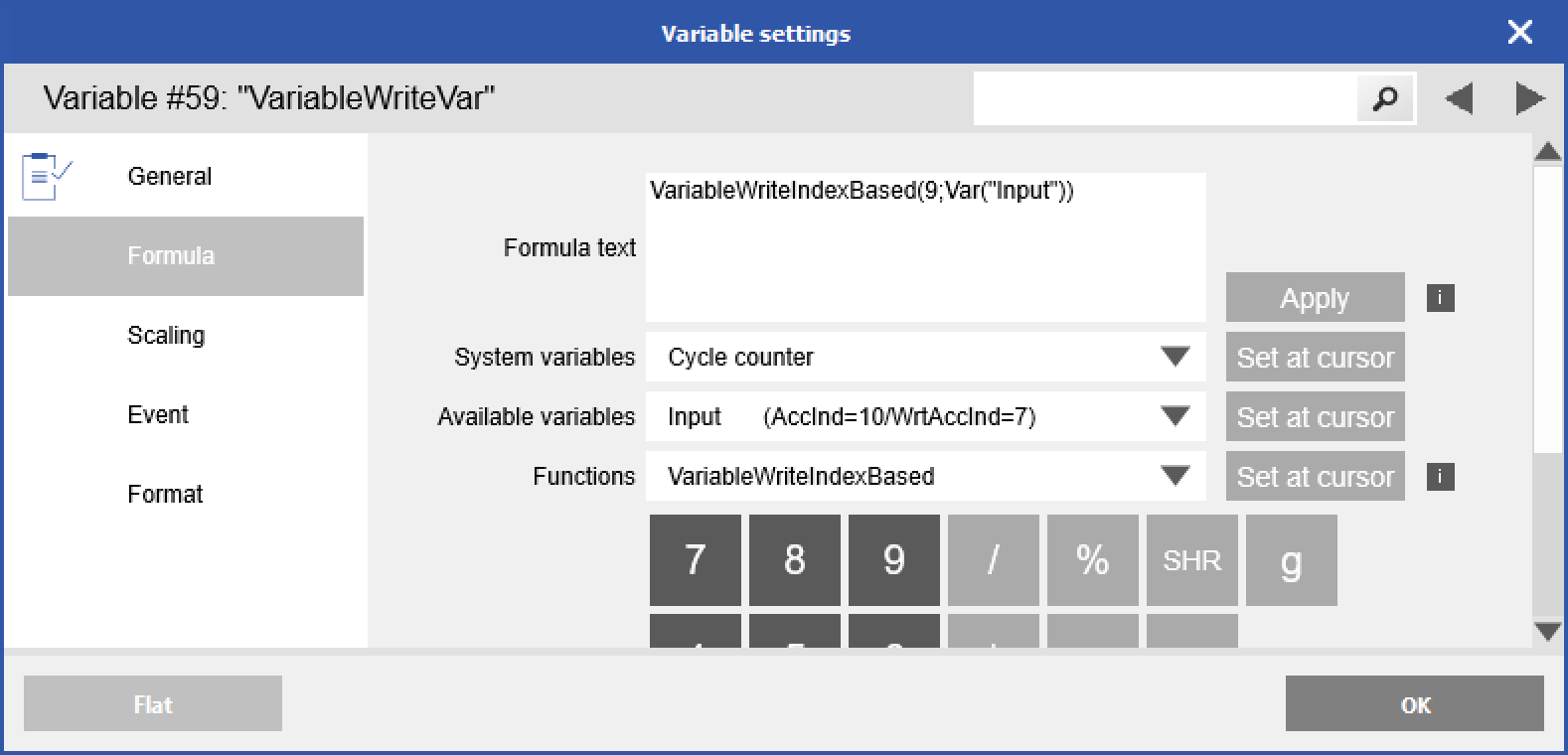
VariableWriteIndexBased(DestinationVariableWriteAccessIndex+1;SourceValue)
-
DestinationVariableWriteAccessIndex+1: Access the index of the output variable where the source value will be written. Only variables with an output data direction (OUTPUT or INPUT/OUTPUT) are allowed. IMPORTANT: Increment the Write Access Index number ("WrtAccInd") as shown in GI.bench by 1 .
-
SourceValue: The variable where the value comes from.
Example Setup:Variable
Data Direction
DestinationVariableWriteAccessIndex+1
V1 - Timestamp
INPUT
V2 - Setpoint1
INPUT
V3 - Setpoint2
INPUT/OUTPUT
1
V4 - Setpoint3
INPUT
V5 - Setpoint4
OUTPUT
2
V6 - WriteOutputVar
INPUT
V7 - SourceValue
INPUT/OUTPUT
3
Example 1:
VariableWriteIndexBased(1;Var(“V7 - SourceValue”))
👉 Value of “V7 - SourceValue” is written to “V3 - Setpoint2”.
Example 2:VariableWriteIndexBased(2;Var(“V7 - SourceValue”))
👉 Value of “V7 - SourceValue” is written to “V5 - Setpoint4”.
-
- Click Apply to set formula, then OK to save changes to the virtual variable
- Write updates to controller.
Now when you change the source variable's value, it will be written to the defined output variable.
Using test.con
In a test.con project, you can connect input variables to output variables to transfer those values.
- Run the test.con software and create a new userspace or real-time project.
- Go to Tools > Data Point Administration.
- Click Online Import Configuration.

- Scan for the connected controller. Once found, select it and click OK.
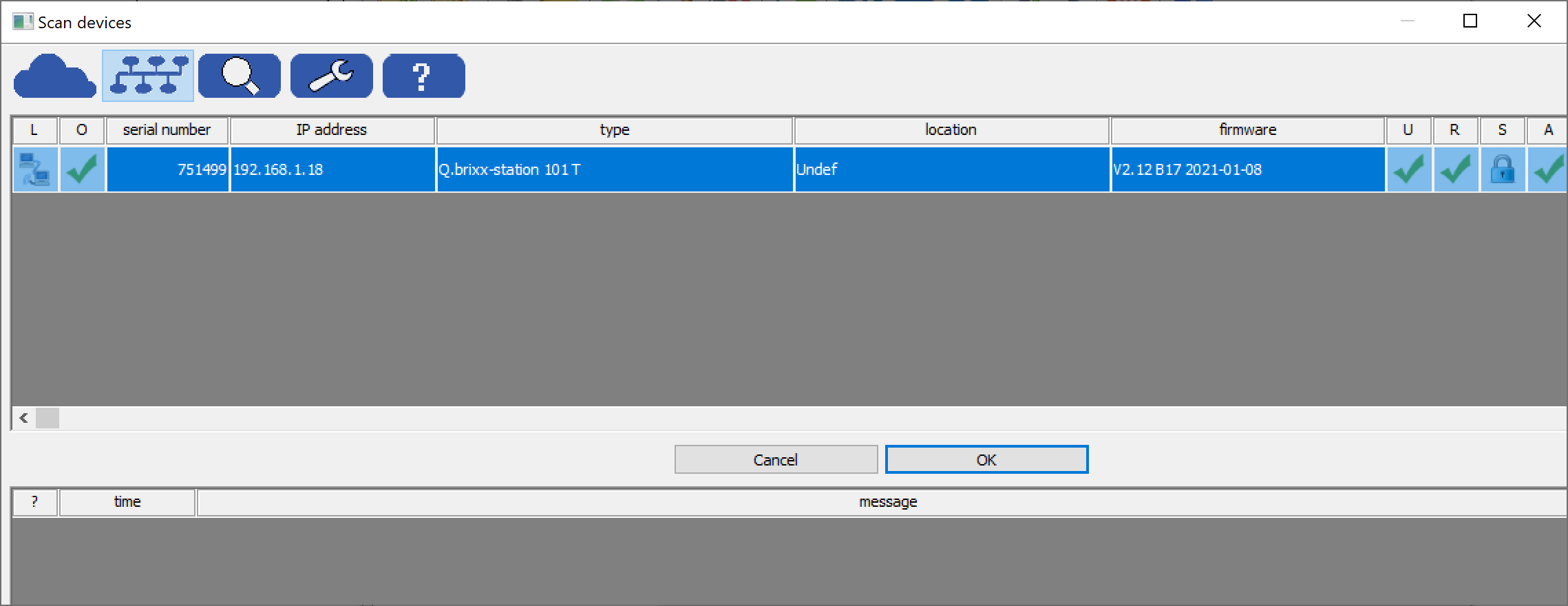
-
The variables configured in the controller and modules will be loaded into the Data point administration window. Variables configured within the controller can be seen by highlighting the controller in the tree. Click OK to close window.
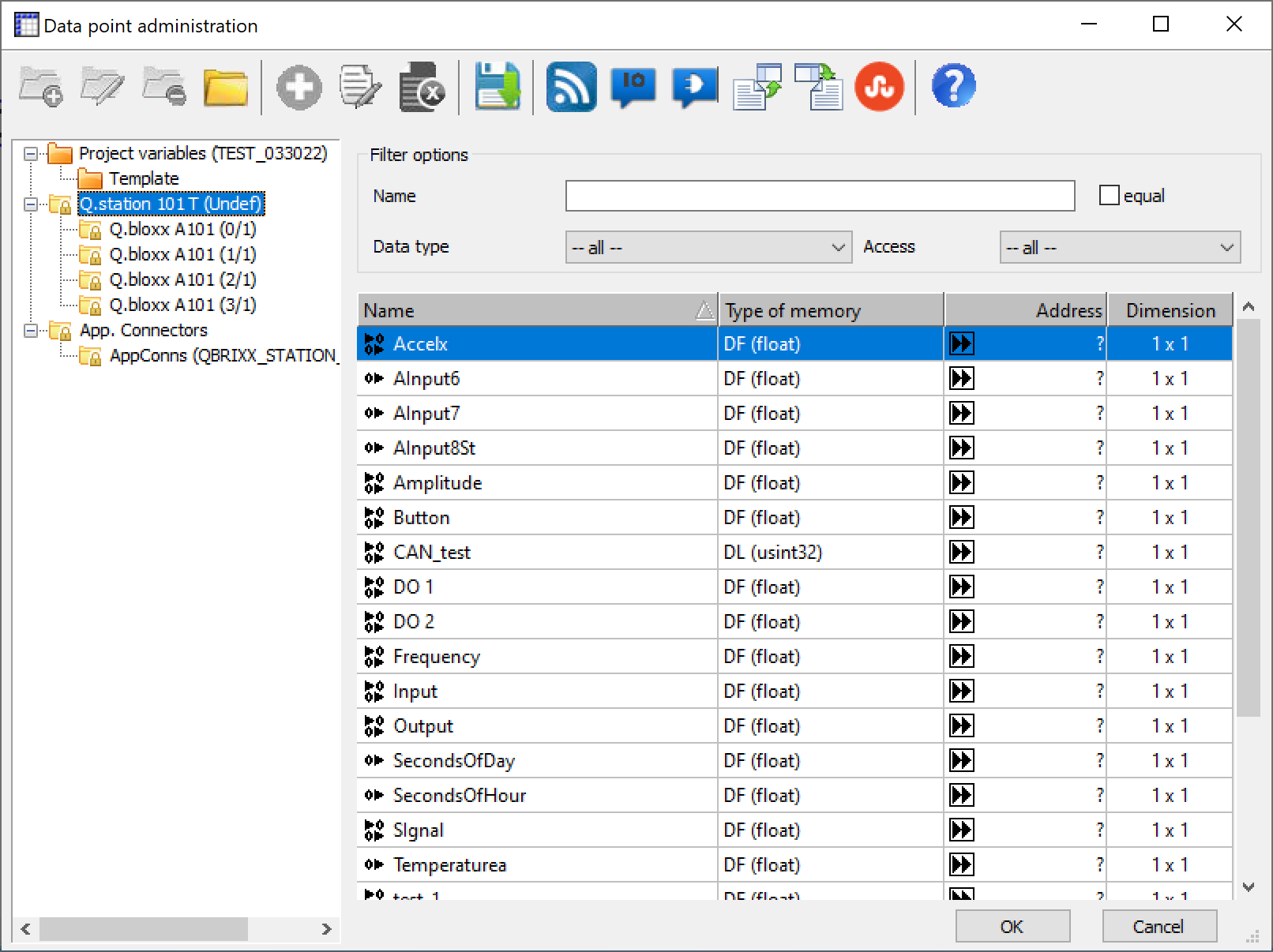
-
In a program or macro block, you can drag functions block from the libraries section on the right.
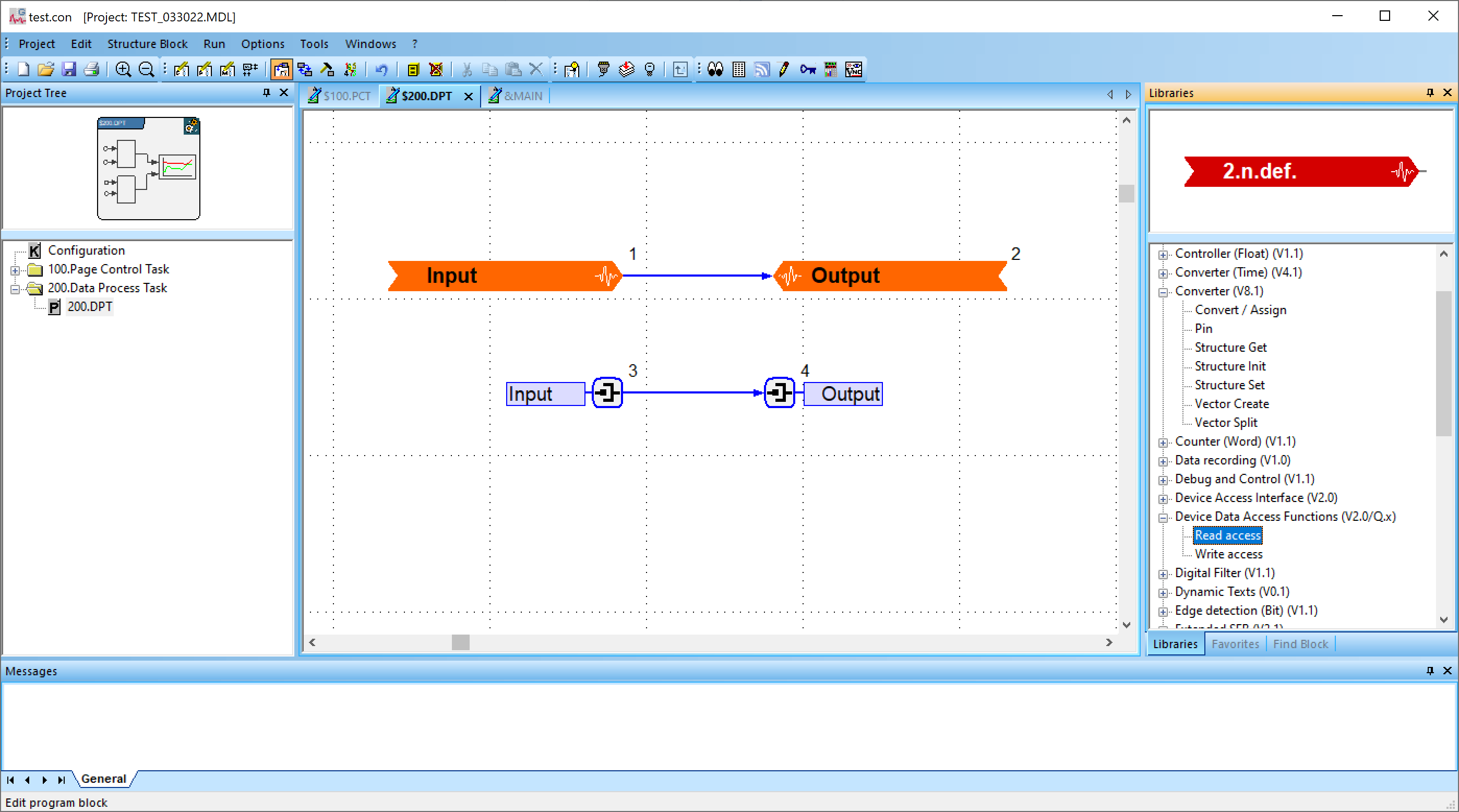
- Device Data Access Functions > Read/Write access
When dragged into the window, it will prompt you to select a corresponding input/output variable to read from/write to. Connect a line between the read and write blocks or add additional function blocks in between. - Converter > Pin
Provides a pin where you can assign a parameter or variable. Right-click the pin and select Assign Variable, select the corresponding input/output variable. Connect a line between the read and write blocks or add additional function blocks in between.
If you don't see the library you need, make sure it is loaded by going to Project > Load Library. Select libraries needed and click Load.
- Device Data Access Functions > Read/Write access
- Go to Run > Download. It not done yet, it will prompt you to login to the target system. Select the appropriate user or realtime app and click Connect. Click OK to proceed.
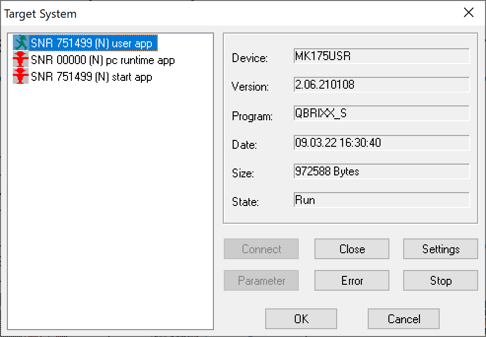
- Once logged in it will download the program into the controller.
Using values from the same module
Some modules like A106, A109, D101 and A192 have both Input and Output Channels. In those cases the Input can be directly fed to the output without having to use the controller or the UART.
Example for sending the information from the Bridge input of the A106 module directly to the Analog Output of the same module:
Analog Input (Source variable):

Analog Output (Target):

Inter Module connectivity
Choose External as the Source Type

and set the address and Byte Offset.

The Byte Offset works like a register offset, Offset 0 ist the first (FLOAT) channel and offset 2 ist the second Channel of the Source module.
Article about the inter module communication:
Operation time of different options
Sorted from Fastest to slowest
Module internal communication is usually one measurement cycle of the module. A102 was used due to the SAR having very low signal propagation delays. The digital communication is the same for all modules.


Inter module connection uses the communication on the UART and depends on the sample frequency of the UART and will take at least one additional sample for the transfer between modules.
Via Controller at 10kHz Sample Rate is usually 400µs from Input to Output (Signal propagation Delays of the Modules need to be added to this time)

Result: (Ch1 = Din1; Ch2 = Aout)

EtherCAT master at 10kHz over a controller will take at least 900µs


EtherCAT master at 10kHz over Q.bloxx EC will show 1 ms
