Overview of CAN configuration and configuration via CAN Variable Settings and exporting a .DBC file
There are two possible variants of CAN handling in the Q.station. Creating via DBC File Creating CAN IO via DBC File
and configuring the CAN IO in the CAN Variable Settings, which this article is about.
The Q.station allows for easy configuration of all process variables, measurement channels, and virtual variables to be sent or received as messages to and from one or multiple connected CAN networks.
Right click on the Q.station Controller and navigate to Edit CAN variables:
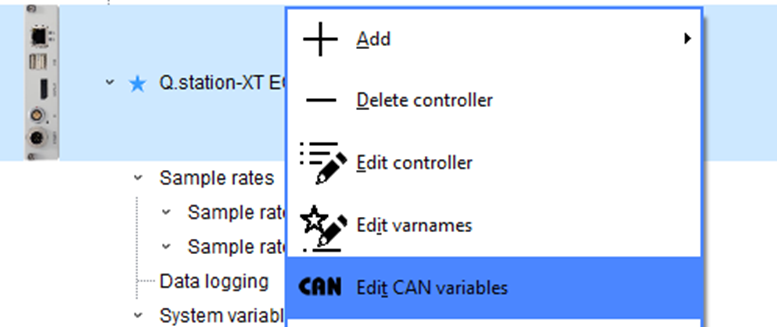
The following window opens:

Here the user can choose if available variables should be written to one or (if multiple are available) more CAN interfaces.
The Name and CAN ID can be chosen freely. Names are restricted to 20 characters and less.
The data type can be chosen to either match the intended recipient or reduce the footprint to transfer more channels over the CAN interface.
Caution: the Minimum and Maximum refer to the unscaled raw value of the data type. If the maximum is set to 1000 and a scaling of 0.1 is set, the channel only show values up to 100. The minimum and maximum are not changed when the scaling is changed, which can then result in virtually "stuck" values because of the unintentionally small range.
Navigating
Mouse
First click marks the cells, second click opens the dialogue or checks the marked cell/cells.
Shift click marks multiple cells
Keyboard
Arrow keys to navigate, enter opens the dialogue or checks the marked cell/cells
Shift and arrow keys allow to mark multiple cells
If the user marked multiple cells in the same column, the marking can be moved to the neighboring columns with the left and right arrow keys.
Visual Overview shows the buildup of the CAN IDs and marks possible problems like overlap:
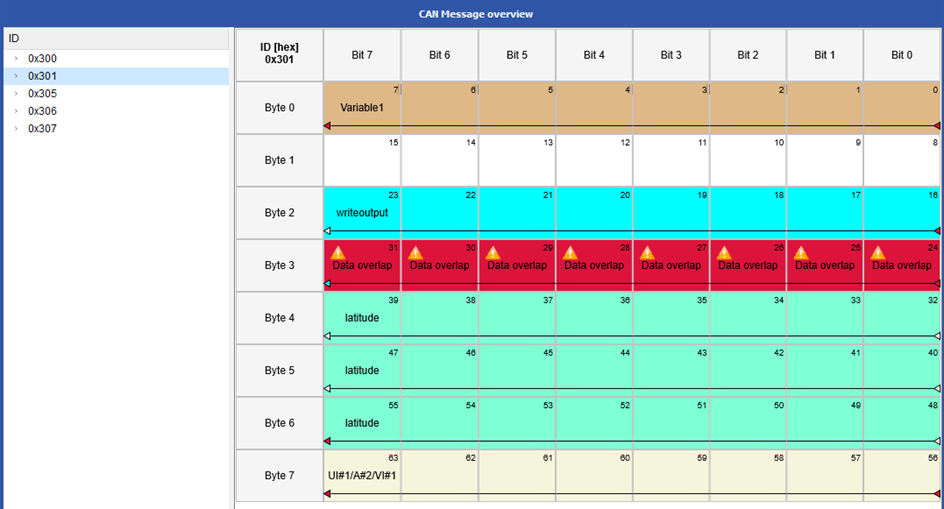
Multiplexed channels can also be visualized:
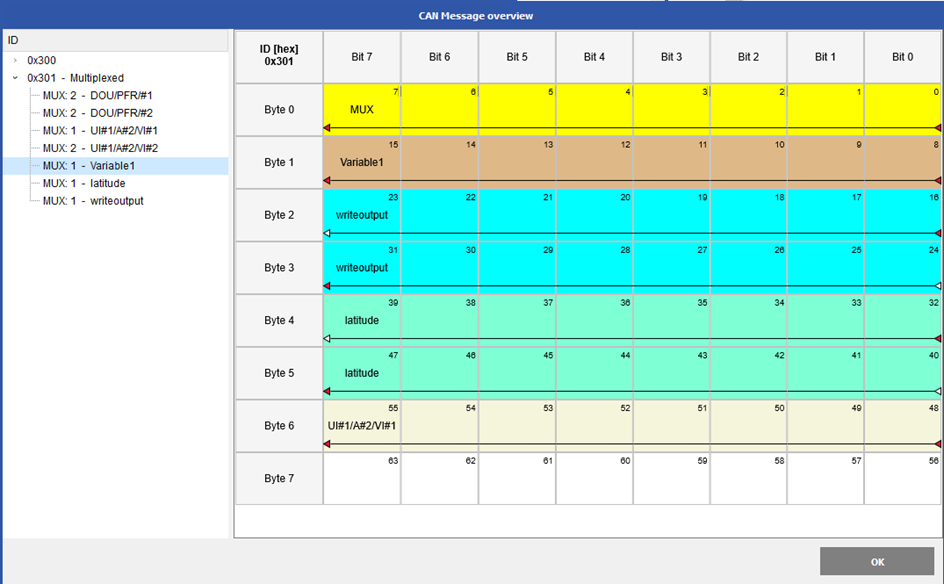
Configuring CAN Inputs and Outputs in this interface does not increase the number of variables in your Q.station.
Creating a .DBC file will include CAN channels defined in this interface.
Exporting CAN configuration data
Any Remote CAN virtual variable can be transferred over the CAN bus. The configuration can be exported as a DBC file for importing into an external device. All CAN Inputs and Outputs, regardless if they are Remote variables or configured through the "Edit CAN Variables" interface, will be included in the .DBC files.
- Highlight the controller and click Export.

- Select CAN DBC file from the list and click OK.

Choosing the (only ouput variables) Option will only list CAN variables which are written to the CAN bus by the Q.station. The CAN DBC File option will list inputs and outputs. - Provide the DBC file name and save it at the desired location.

Importing CAN configuration data
- Highlight the controller in the project window and click Import.

- Select CAN DBC file from the list and click OK.

- Click the three dots icon at the top-right corner to select a DBC file to import.

- Select the CAN signals to import (use Ctrl + click for multi-selection).
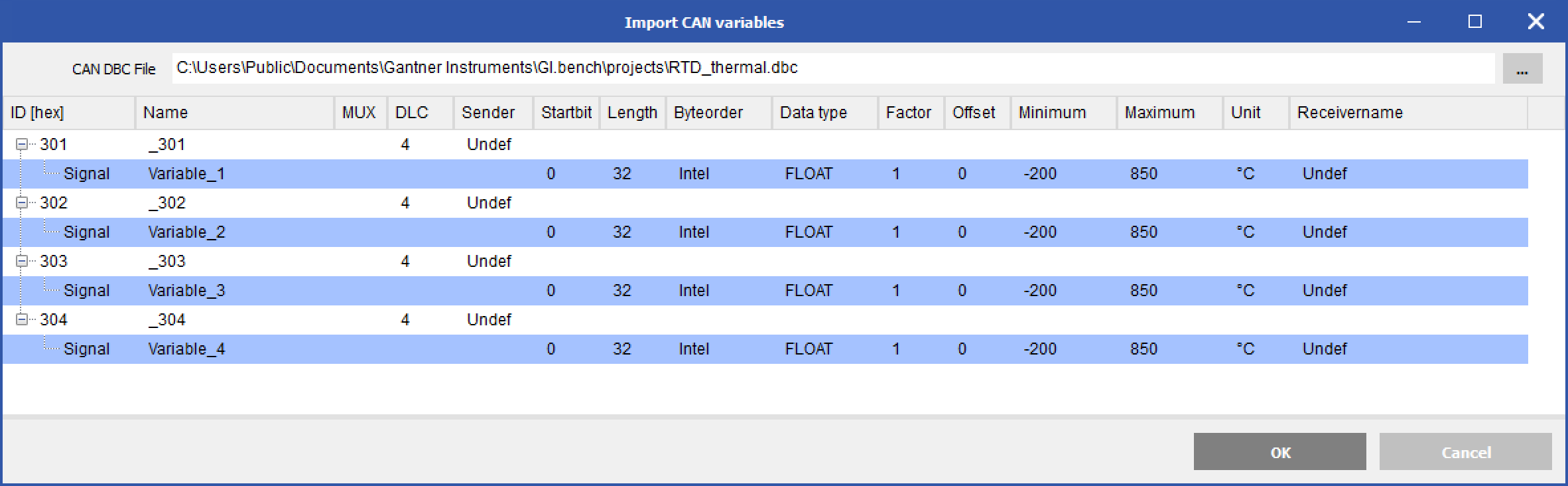
- The variables will be automatically added as Remote CAN virtual variables.
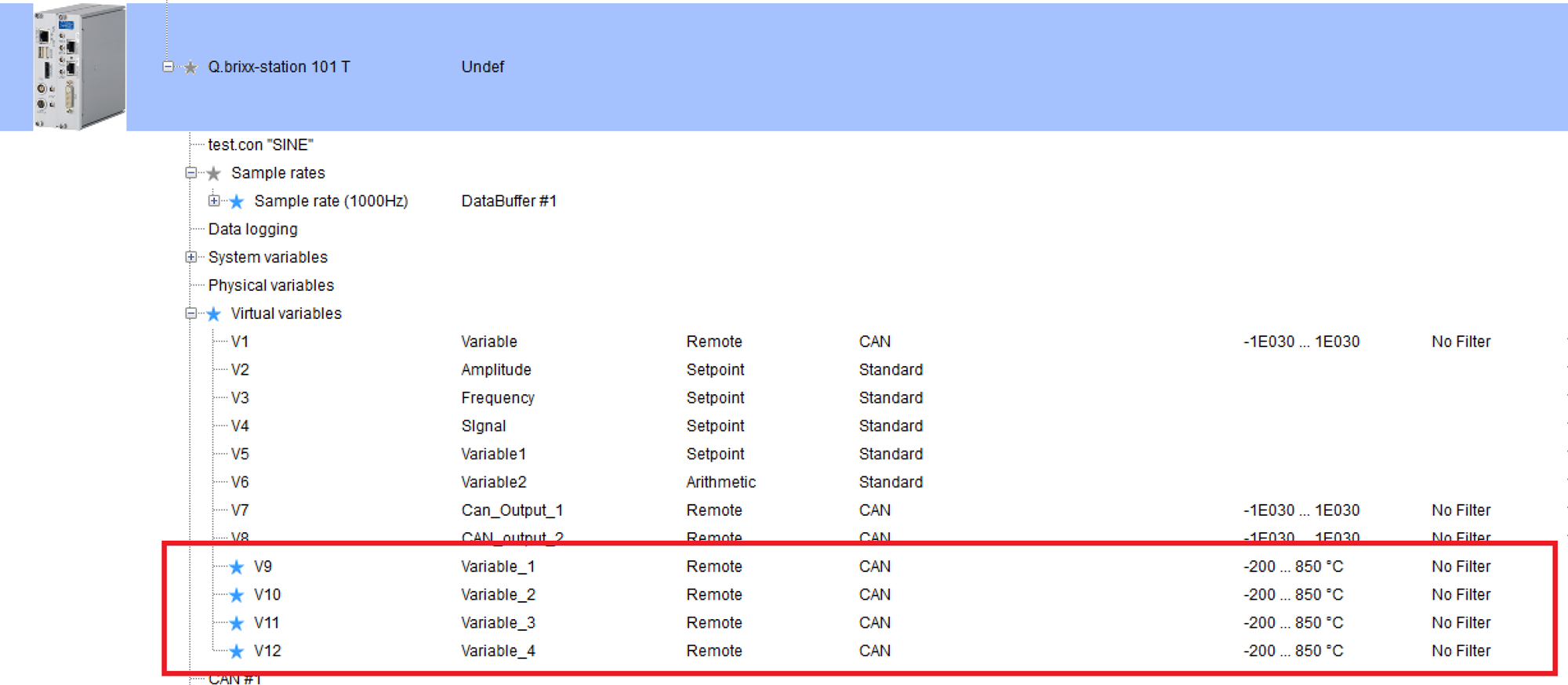
If the imported signal names are longer than 20 characters, the following options are available: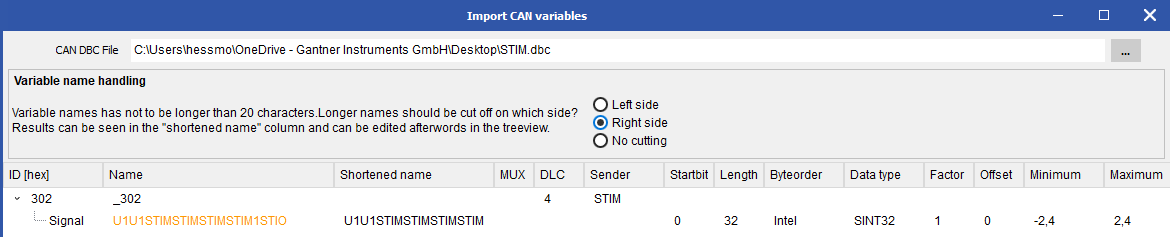
The user can choose to cut from the Left, from the right, or to not cut on creation of the CAN Channels.
If the "No Cutting" option is chosen, the following error will appear:

Please shorten the variables down to a maximum of 20 characters.
