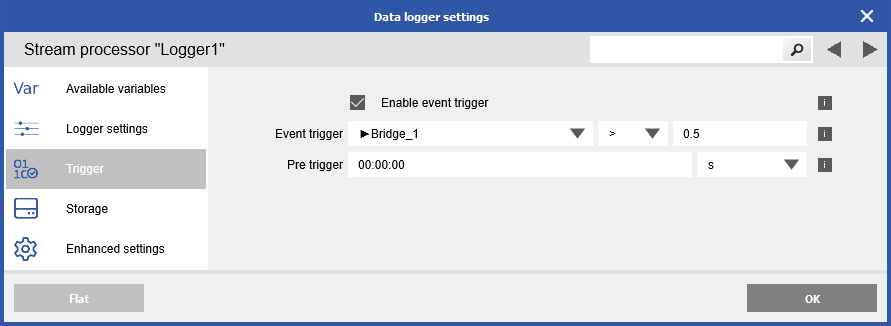In this article, we explain how to record data to a file, either on a PC or on a controller for fully autonomous operation.
Setting Up Autonomous Data Logging on the Controller
-
In the Project Settings of GI.bench, right-click Data Logging and select Add > Add Logger.

-
Double-click the newly created logger to open its settings window. In the Available Variables tab, select the data source (data stream) and choose which channels to save within the logger. Note that only channels from the selected data stream can be logged.

-
In the Logger Settings tab, define how the data should be recorded. The following parameters can be configured:
- Name: Provide a name for each logger. This name will be used as a prefix for the recorded data files.
- Logger type: Choose the logging mode (Continuous, Triggered, or Event-Based) depending on how you want to capture data.
-
Rate: Set the rate at which data is recorded to a file. It is possible to set a logging rate that is lower than the actual data acquisition rate, as the data logger will automatically resample the data.
-
File length: Define the maximum size of a data file by specifying a limit in terms of time (seconds), number of samples or scanlines (data sets), or file size (bytes).

-
In the Storage tab, the file storage parameters can be configured. The following parameters can be configured:
- Mode: Determines how and in what sequence data is written to the storage destination(s). Additional storage destinations can be configured by increasing the Destination Count setting in the Advanced Settings tab.
- Automatic drive selection: Data is initially stored on the first storage destination. If it becomes full, logging automatically continues on the next configured destination. If no additional storage destination is available, the oldest files on the first destination will be overwritten by new files, effectively creating a ring buffer.
- Move: Data is stored on the primary storage destination. When the secondary storage device is connected, all existing files are moved to the secondary destination and deleted from the primary location. Data storage on the primary destination continues uninterrupted. This process allows, for example, retrieval of data files from the controller’s internal hard drive using a USB drive to free up storage space on the primary storage destination.
- Copy: Data is stored on the primary storage destination. When the secondary storage device is connected, all existing files are copied to the secondary destination while remaining on the primary. Data storage on the primary destination continues uninterrupted. This enables, for example, data retrieval from the controller’s internal hard drive using a USB drive while maintaining the original files as a backup.
- Mode: Determines how and in what sequence data is written to the storage destination(s). Additional storage destinations can be configured by increasing the Destination Count setting in the Advanced Settings tab.
-
-
- Copy, only new data: Data is stored on the primary storage destination. When the secondary storage device is connected, the files which have not yet been copied are copied to the new stroage destiantion. Data storage on the primary destination continues uninterrupted. This, for example, allows data files to be retrieved from the controller’s internal hard drive using multiple USB drives.
- Protected mode: Prevents unauthorized access to data files, including reading or deletion, by blocking unrecognized storage devices. To enable a storage device to copy files from the primary storage destination, an initialization file named !cmd.usr must be placed in the root directory of the device. The !cmd.usr file must contain the following:
- A section header: [ACCESSDEVICES]
- A Count parameter specifying the number of supported devices (e.g., Count=2)
- One or more Item parameters, each defining a recognized storage destination (e.g., Item0=Destination1, Item1=Destination2, etc.)
-
- The destination for each logger can be chosen next as either the internal memory of the Q.station, SD card, or USB port. The internal memory has a 100Hz logging rate limit.
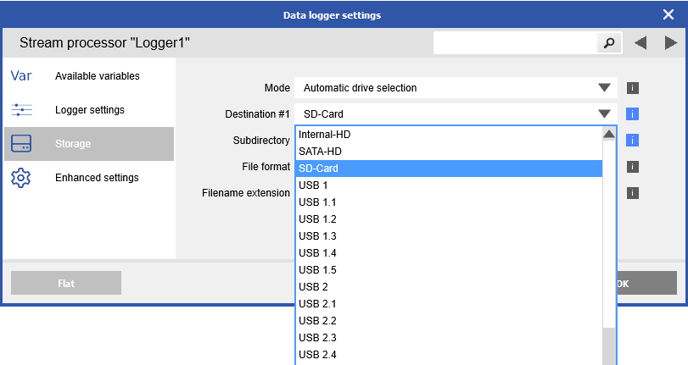
- Logger Type: Continuous
With this type, it is possible to select the logging rate of the logger and the size of a single file.

The logging rate can be set in Hz. The size of a single file can be set in seconds, data sets, or bytes:

Logger Type: Triggered
With this type, it is possible to select the logging rate. It is also possible to assign start and stop trigger conditions; the channel(s) must be selected within the same buffer. Pre and/or post-trigger data can also be added.

The logging rate can be set in Hz. The size of a single file can be set in seconds, data sets, or bytes; additionally, the pre and/or post-trigger data can be set in either seconds or data sets.

The possible condition arguments:
- < : less than
- <= : less than or equal to
- > : greater than
- >= : greater than or equal to
- == : equal
- != : not equal
Logger Type: Event-based
With this logging type, it is possible to start logging based on an event. A pre-trigger is optional, while the event length can be specified in seconds, data sets, and bytes. The number of events specifies the size of a single file.

- It is possible to send data to the following destinations: a network drive, an FTP server,
or via E-mail. How to configure these destinations is explained in separate guides that
can be found on the Gantner Instruments website: - Make sure to save the settings in the Data Logger Configuration window by clicking the OK button.
- Make sure to write any changes to the controller by clicking Write under the configuration tab
- After the update, the Q.station starts logging immediately (if continuous is
selected) or waits for the trigger conditions to occur. Files in the storage destination (i.e.
USB drive, SD card, etc.) are saved as .dat files and can be opened using GI.bench by uploading history data in the Dashboard section under the Visualization tab

- The transfer is indicated by rapid flashing of the blue LED . You can remove the data medium once the blue LED no longer flashes rapidly. Otherwise, you may damage the copied data.
Setting Up PC-Based Data Logging Using GI.bench
GI.bench offers the ability to set up multiple data loggers that can operate in parallel within a single project, recording data directly to the PC.
Recording data directly to a PC requires at least one data stream in the GI.bench project, along with a stable network connection between the controller and the PC.
-
In the Project Settings of GI.bench, right-click Data Logging and select Add > Add Logger.

Setting Up PC-Based Data Logging Using GI.bench
GI.bench offers the ability to set up multiple data loggers that can operate in parallel within a single project, recording data directly to the PC.
Recording data directly to a PC requires at least one data stream in the GI.bench project, along with a stable network connection between the controller and the PC.
-
In the Project Settings of GI.bench, right-click Data Logging and select Add > Add Logger.

-
Double-click the newly created logger to open its settings window. In the Available Variables tab, select the data source (data stream) and choose which channels to save within the logger. Note that only channels from the selected data stream can be logged.

-
In the Logger Settings tab, define how the data should be recorded. The following parameters can be configured:
- Name: Provide a name for each logger. This name will be used as a prefix for the recorded data files.
- Logger type: Choose the logging mode (Continuous, Triggered, or Event-Based) depending on how you want to capture data.
-
Rate: Set the rate at which data is recorded to a file. It is possible to set a logging rate that is lower than the actual data acquisition rate, as the data logger will automatically resample the data.
-
File length: Define the maximum size of a data file by specifying a limit in terms of time (seconds), number of samples or scanlines (data sets), or file size (bytes).

-
In the Storage tab, the file storage parameters can be configured. The following parameters can be configured:
- Mode: Determines how and in what sequence data is written to the storage destination(s). Additional storage destinations can be configured by increasing the Destination Count setting in the Advanced Settings tab.
- Automatic drive selection: Data is initially stored on the first storage destination. If it becomes full, logging automatically continues on the next configured destination. If no additional storage destination is available, the oldest files on the first destination will be overwritten by new files, effectively creating a ring buffer.
- Move: Data is stored on the primary storage destination. When the secondary storage device is connected, all existing files are moved to the secondary destination and deleted from the primary location. Data storage on the primary destination continues uninterrupted. This process allows, for example, retrieval of data files from the controller’s internal hard drive using a USB drive to free up storage space on the primary storage destination.
- Copy: Data is stored on the primary storage destination. When the secondary storage device is connected, all existing files are copied to the secondary destination while remaining on the primary. Data storage on the primary destination continues uninterrupted. This enables, for example, data retrieval from the controller’s internal hard drive using a USB drive while maintaining the original files as a backup.
- Mode: Determines how and in what sequence data is written to the storage destination(s). Additional storage destinations can be configured by increasing the Destination Count setting in the Advanced Settings tab.
-
-
- Copy, only new data: Data is stored on the primary storage destination. When the secondary storage device is connected, the files which have not yet been copied are copied to the new stroage destiantion. Data storage on the primary destination continues uninterrupted. This, for example, allows data files to be retrieved from the controller’s internal hard drive using multiple USB drives.
- Protected mode: Prevents unauthorized access to data files, including reading or deletion, by blocking unrecognized storage devices. To enable a storage device to copy files from the primary storage destination, an initialization file named !cmd.usr must be placed in the root directory of the device. The !cmd.usr file must contain the following:
- A section header: [ACCESSDEVICES]
- A Count parameter specifying the number of supported devices (e.g., Count=2)
- One or more Item parameters, each defining a recognized storage destination (e.g., Item0=Destination1, Item1=Destination2, etc.)
-
- The destination for each logger can be chosen next as either the internal memory of the Q.station, SD card, or USB port. The internal memory has a 100Hz logging rate limit.
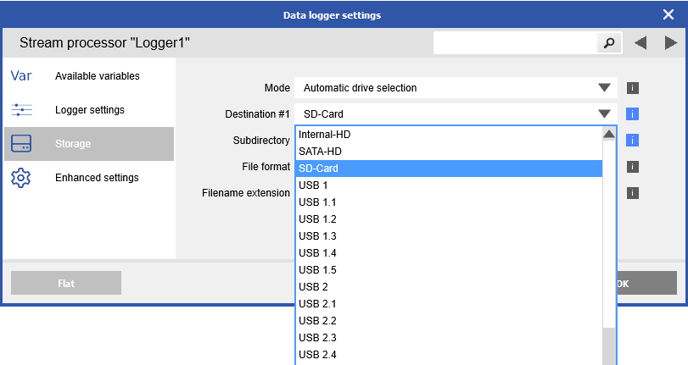
- Logger Type: Continuous
With this type, it is possible to select the logging rate of the logger and the size of a single file.
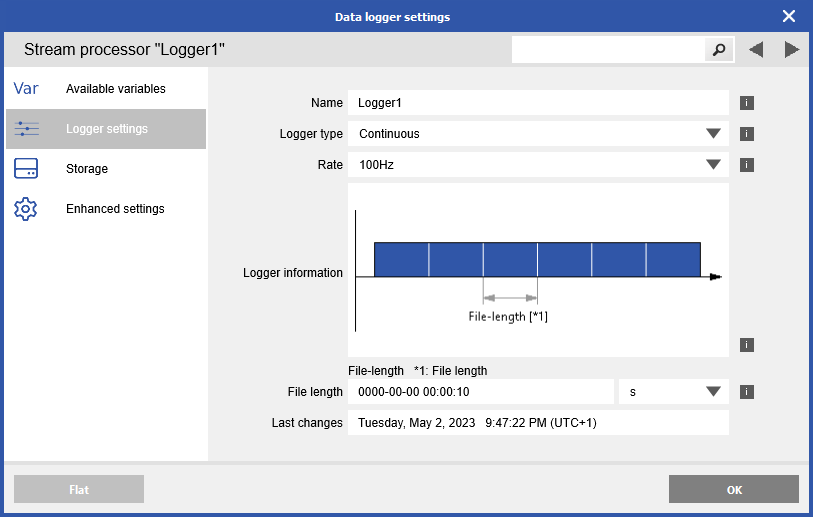
The logging rate can be set in Hz. The size of a single file can be set in seconds, data sets, or bytes:

Logger Type: Triggered
With this type, it is possible to select the logging rate. It is also possible to assign start and stop trigger conditions; the channel(s) must be selected within the same buffer. Pre and/or post-trigger data can also be added.
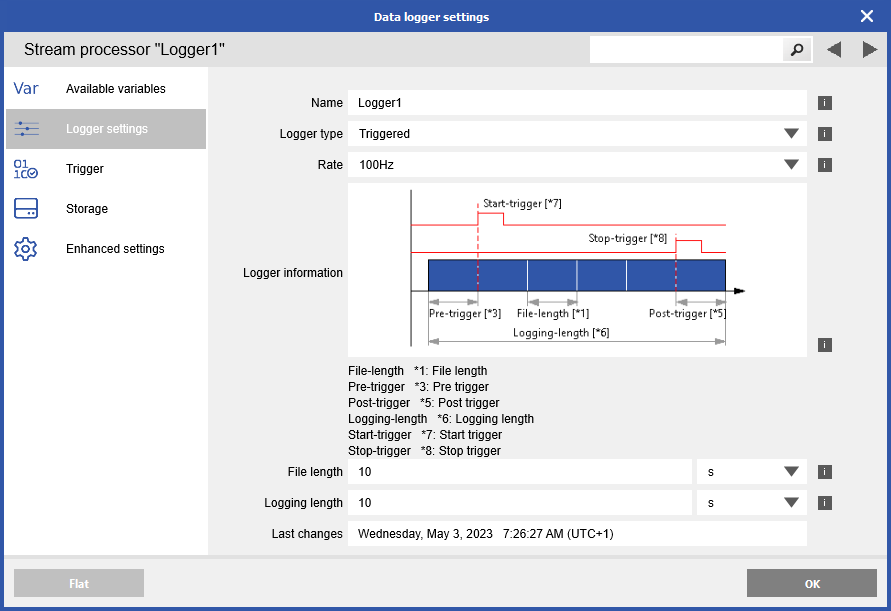
The logging rate can be set in Hz. The size of a single file can be set in seconds, data sets, or bytes; additionally, the pre and/or post-trigger data can be set in either seconds or data sets.
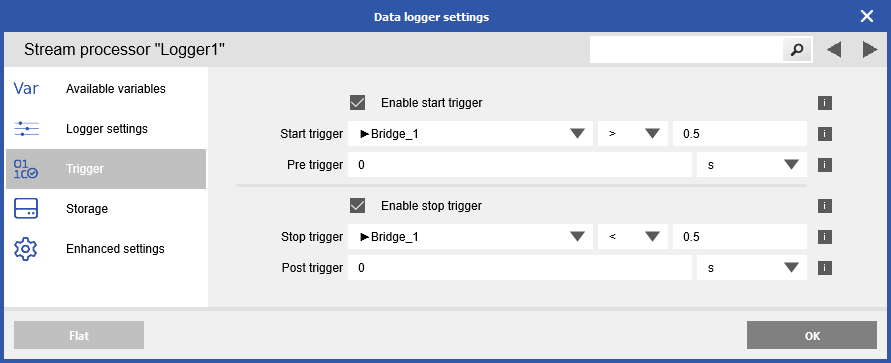
The possible condition arguments:
- < : less than
- <= : less than or equal to
- > : greater than
- >= : greater than or equal to
- == : equal
- != : not equal
Logger Type: Event-based
With this logging type, it is possible to start logging based on an event. A pre-trigger is optional, while the event length can be specified in seconds, data sets, and bytes. The number of events specifies the size of a single file.
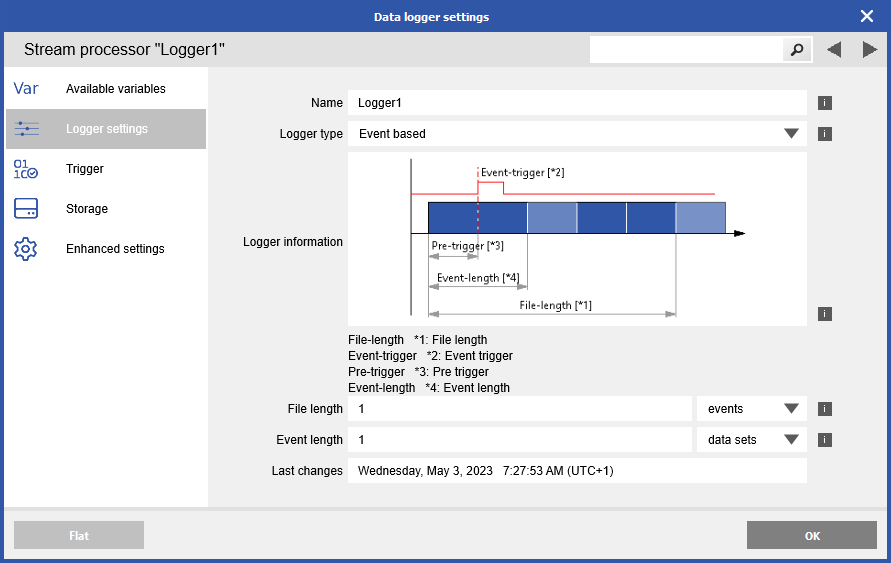
- It is possible to send data to the following destinations: a network drive, an FTP server,
or via E-mail. How to configure these destinations is explained in separate guides that
can be found on the Gantner Instruments website: - Make sure to save the settings in the Data Logger Configuration window by clicking the OK button.
- Make sure to write any changes to the controller by clicking Write under the configuration tab
- After the update, the Q.station starts logging immediately (if continuous is
selected) or waits for the trigger conditions to occur. Files in the storage destination (i.e. USB drive, SD card, etc.) are saved as .dat files and can be opened using GI.bench by uploading history data in the Dashboard section under the Visualization tab.
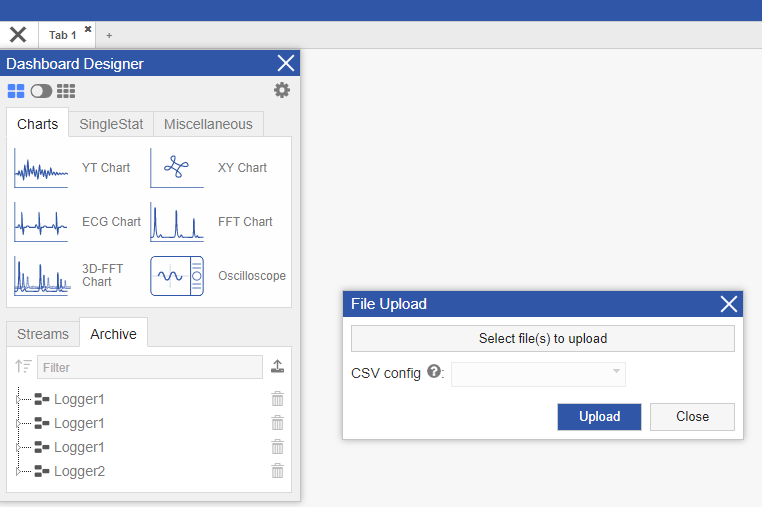
- The transfer is indicated by rapid flashing of the blue LED . You can remove the data medium once the blue LED no longer flashes rapidly. Otherwise, you may damage the copied data.
Setting Up PC-Based Data Logging Using GI.bench
GI.bench offers the ability to set up multiple data loggers that can operate in parallel within a single project, recording data directly to the PC.
Recording data directly to a PC requires at least one data stream in the GI.bench project, along with a stable network connection between the controller and the PC.
-
In the Project Settings of GI.bench, right-click Data Logging and select Add > Add Logger.