How to Update the Firmware on a Q.monixx Controller
This article provides procedures for updating the firmware that resides on the Q.monixx controller.
Update firmware using GI.bench
-
Run GI.bench, go to the Device Manager via the GI.service menu (GI icon in the PC system tray > Device manager).

-
Right-click the connected controller and select Firmware update > Check for new firmware online... If new firmware is available online, proceed to download it.
-
If there is a newer firmware available a window will pop up asking to download, click OK to proceed.
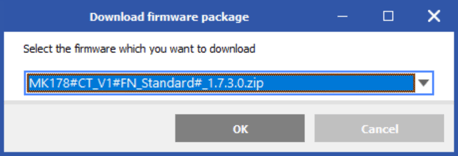
-
Download progress shown at bottom of GI.scan window.
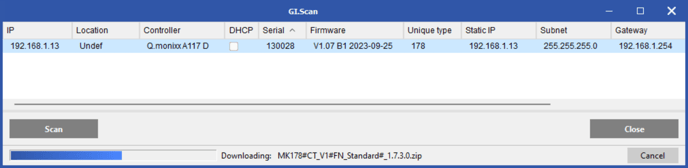
-
Next, right-click the controller again and select Firmware update > Update firmware of device...
-
In the next window select the latest firmware version and click OK again.
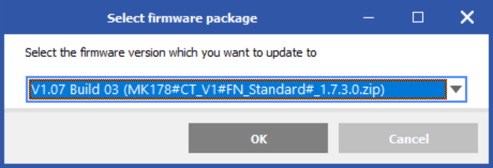
-
Click Yes when asked if it is okay to interrupt to measurement mode of the controller. The controller firmware will now be updated. This process may take a few minutes.
-
Confirm that the new firmware has been successfully installed by reading (Project Settings tab > Read) in GI.bench or by going back to Device Manager after the Q.monixx boots up and then clicking Scan again.
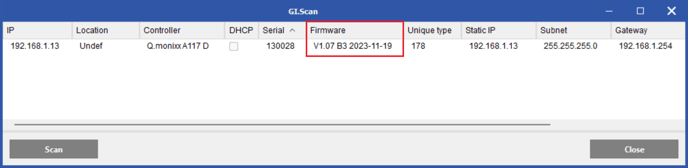
Update firmware using the Firmware Manager
The Firmware Manager may be used to update the controller firmware in case GI.bench is not available.
- Download the latest Q.monixx controller firmware.
- Download GInsFirmwareManager.exe.
-
Start GInsFirmwareManager.exe and enter the IP address of the controller. The port number should be set to 1200 (default). Click Connect. A Successfully connected to Device: IP address message confirms a successful connection.
👉 If there is an active DHCP server in the network, click Request DHCP to ensure that the device will get the correct IP address.
-
Enable Update Firmware and click Select Firmware to select the firmware package that you want to install (for example MK178#CT_V1#FN_Standard#_1.7.3.0.ZIP).
-
Select Update Firmware from the drop-down list and click Start Action. Wait until finished. A 'Device firmware update successfully finished!' message confirms a successful firmware update.
