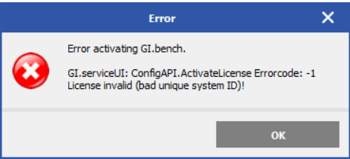How To Activate Your GI.bench Software License
Guide on performing online or offline activation for GI.bench.
Activating GI.bench requires a Ticket ID, which is displayed on your purchase order confirmation. If you do not have a Ticket ID, kindly reach out to your local Gantner Instruments sales representative for assistance.
When using GI.bench V1.14.x or later with a license dongle, activation is not required. Simply insert the dongle to unlock full functionality. If the PC previously used a fixed license, delete the file C:\Users\Public\Documents\Gantner Instruments\GI.bench\giservice.lic before connecting the dongle.
Online activation
To perform online activation, you need an internet connection with port 442 open. If online activation fails or is not possible due to network restrictions, proceed to offline activation.
-
Run the GI.bench setup to install the software.
-
After installation, run GI.bench. It will prompt you to activate the software; select ONLINE activation.
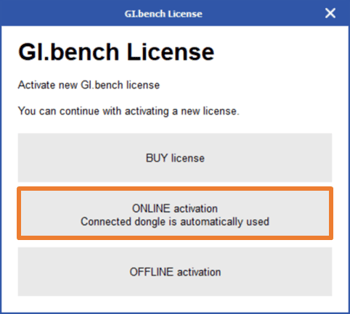
Alternatively, users can access this license option menu through GI.service, located in the Windows taskbar.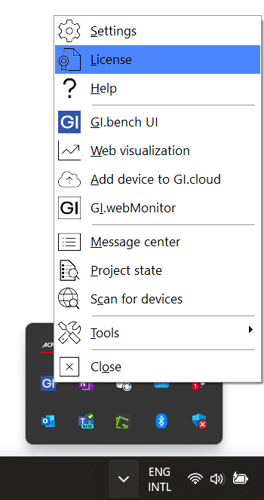
-
Enter your Ticket ID and your contact information. Click OK to complete the activation.
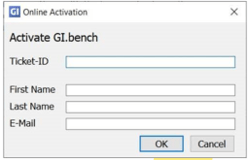
Offline activation
-
If online activation is not successful, select OFFLINE activation.
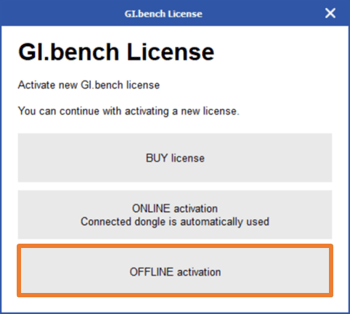
-
Click Save “GI.bench License Request File”. This will prompt you to save the License Request File on your PC.
-
Go to https://license.gantner-instruments.com, enter your Ticket ID, and click OK.
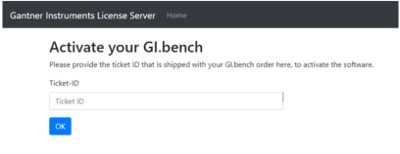
-
If there is a license/seat available on your Ticket ID, you will see a section called Upload a License Request File at the bottom of the window. Enter your contact information and click Choose File to upload the License Request File. Click OK at the bottom when complete.
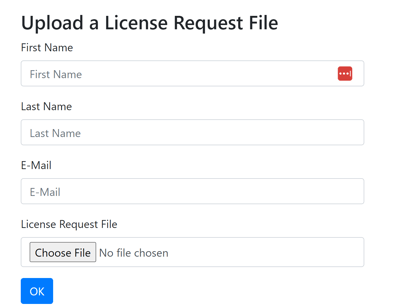
-
You will be prompted to save the generated license file. Note the name and save location.
-
Rerun GI.bench, select Offline Activation, and select Import GI.bench license file.
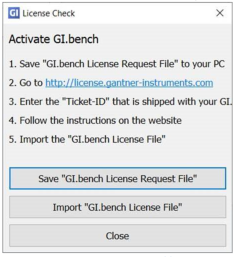
-
GI.bench should now be activated and display "Licensed" in the title bar of the GI.bench window. You have the option to select different user modes by going to Settings > General > User Experience.
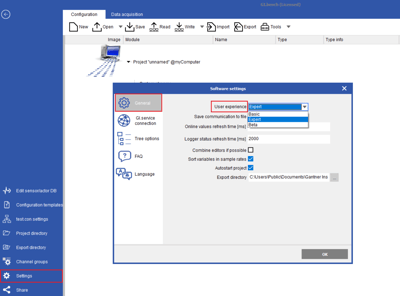
Error activating GI.bench
If you encounter an error code -1 message after completing the online or offline activation process, it indicates that no available GI.bench license can be found on your ticket ID, and therefore, GI.bench cannot be activated.