Procedure for installing a plugin on a controller (Q.station or Q.monixx) or Q.core data server.
-
Installing or updating a controller plugin via the Firmware Manager
- Installing or updating a controller plugin via a USB flash drive
- Installing or updating a plugin on a Q.core data server
Installing or updating a controller plugin via the Firmware Manager
The Firmware Manager may be used to update the controller firmware in case GI.bench is not available.
The plugin version must match the controller firmware version. Therefore always install the plugin that comes with the latest firmware release.
Activate controller plugin mode
Before installing the plugin activate the plugin support in the settings of your controller (Edit controller > Settings > Plugin mode).

Installing a controller plugin via the Firmware Manager
-
Download GInsFirmwareManager.exe.
-
Start GInsFirmwareManager.exe and enter the IP address of the controller. The port number should be set to 1200 (default). Click Connect. A Successfully connected to Device: IP address message confirms a successful connection.
-
Click Select Plugin File to select the plugin that you want to install (for example GInsMQTTPlugin_##qstation-x32_2.16.1.0.zip).
-
Select Install Plugin and wait until the installation is finished.

Updating a controller plugin via the Firmware Manager
-
Download GInsFirmwareManager.exe.
-
Start GInsFirmwareManager.exe and enter the IP address of the controller. The port number should be set to 1200 (default). Click Connect. A Successfully connected to Device: IP address message confirms a successful connection.
👉 If there is an active DHCP server in the network, click Request DHCP to ensure that the device will get the correct IP address.
-
Click Select Plugin File to select the plugin that you want to install (for example GInsMQTTPlugin_##qstation-x32_2.16.1.0.zip).
-
Choose the current plugin version from the Installed Plugins drop-down list and click Remove Plugin. Wait until the process is complete.
-
Next, select Install Plugin and wait until the installation is finished.
Installing or updating a controller plugin via a USB flash drive
The plugin version must match the controller firmware version. Therefore always install the plugin that comes with the latest firmware release.
Activate controller plugin mode
Before installing the plugin activate the plugin support in the settings of your controller (Edit controller > Settings > Plugin mode).

Installing a plugin using a USB flash drive
The plugins are part of the firmware plugin package, which is included in the controller’s firmware update package. The installation of the plugin is done from a USB flash drive. Locate the zipped plugin file from your latest controller firmware folder and perform the following installation process:
- Unpack the Zip file to a clean FAT32 format USB flash drive (2 uncompressed files: autorun.sh + GInsPluginName.ZIP).
- Plug the USB flash drive into the controller and wait 30 seconds.
- Power cycle the controller.
Updating a plugin using a USB flash drive
-
Start GI.monitor from the GI.bench menu in the system tray.

-
To connect to the controller, enter the Server Address, set the Server Port to 1200, and click Connect. If you do not know the IP address of your controller, use the Search button to find all controllers connected to your network.

-
Go to PluginAPI > RemovePlugin in the Available Methods menu. Enter the name of the plugin (typically ‘GInsNamePlugin’) and click Send.
-
Unpack the Zip file to a clean FAT32 format USB flash drive (2 uncompressed files: autorun.sh + GInsPluginName.ZIP).
-
Plug the USB flash drive into the controller and wait 30 seconds.
-
Power cycle the controller.
Verifying the plugin installation
To verify if the installation was successful, go to PluginAPI > GetInstalledPlugins in the Available Methods menu and click Send. In the response, it should show the plugins that are installed on the controller.
Alternatively, check the #actual.sta file on the controller (FTP connection with username '6' and password '6'). If the plugin was successfully installed, there is a corresponding entry in the section 'PLUGIN STATES':
PLUGIN STATES:
Plugin 0: GInsPluginName Act: 1 Cycles: 1709980 Version: 0.1 Port: 1201
Installing or updating a plugin on a Q.core data server
Installing a plugin
The plugin version must match the Q.core firmware version. Therefore always install the plugin that comes with the latest firmware release.
In order to install a plugin on the Q.core, an admin password is necessary. Please reach out to technical support to obtain this password.
-
Access the Q.core's hard disk by typing its IP address in Windows File Explorer (for example: \\192.168.5.166\). When prompted for login details enter username data and password ginsdata.
-
Navigate to \Data\hd0\ (for example \\192.168.5.166\Data\hd0\) and create a new folder. Change the name to the name of the plugin, for example, 'GInsScanivalve'.
-
Unpack the plugin Zip file to the newly created folder (3 uncompressed files: autorun.sh + content.dat + GInsNamePlugin.zip).
-
Open the Windows Command Prompt and connect to the Q.core by typing the command SSH root@ipaddress (for example SSH root@192.168.5.166). When asked if you want to continue connecting type yes. Enter the root password and press Enter.
-
When logged in, type cd /gins/fs/online/hd0/GInsPluginname/ (for example 'cd /gins/fs/online/hd0/[GInsScanivalve/') and press Enter.
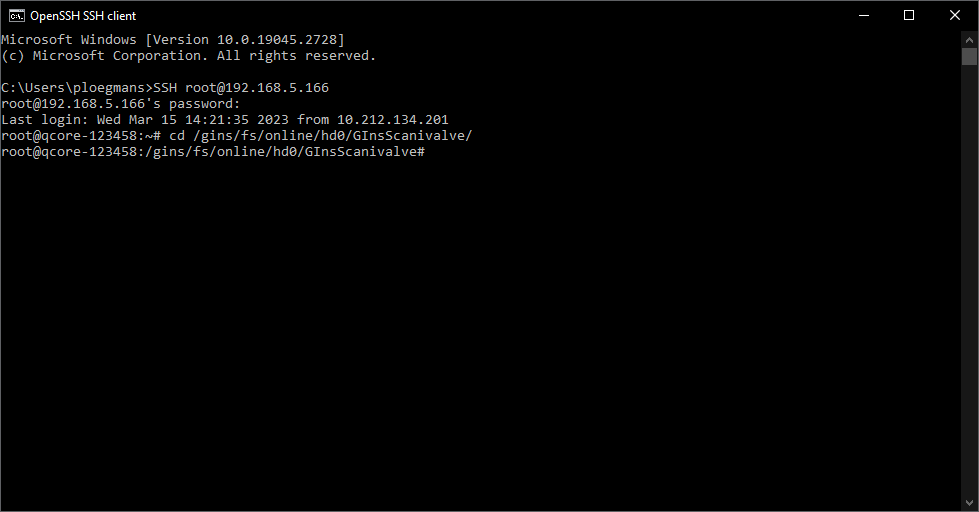
-
Type ./autorun.sh and press Enter. When asked to replace an existing plugin, select A and press Enter.
If the console answers with a permission denied, please run: chmod 777 autorun.sh -
A confirmation message Plugin successfully registered! to indicate that the plugin is installed successfully.

Updating a plugin
When updating a plugin the old version needs to be uninstalled first.
-
Open the Q.core management interface by typing the IP address and port number in your web browser (for example http://192.168.5.166:8090/).
-
Go to Tools > Monitor.
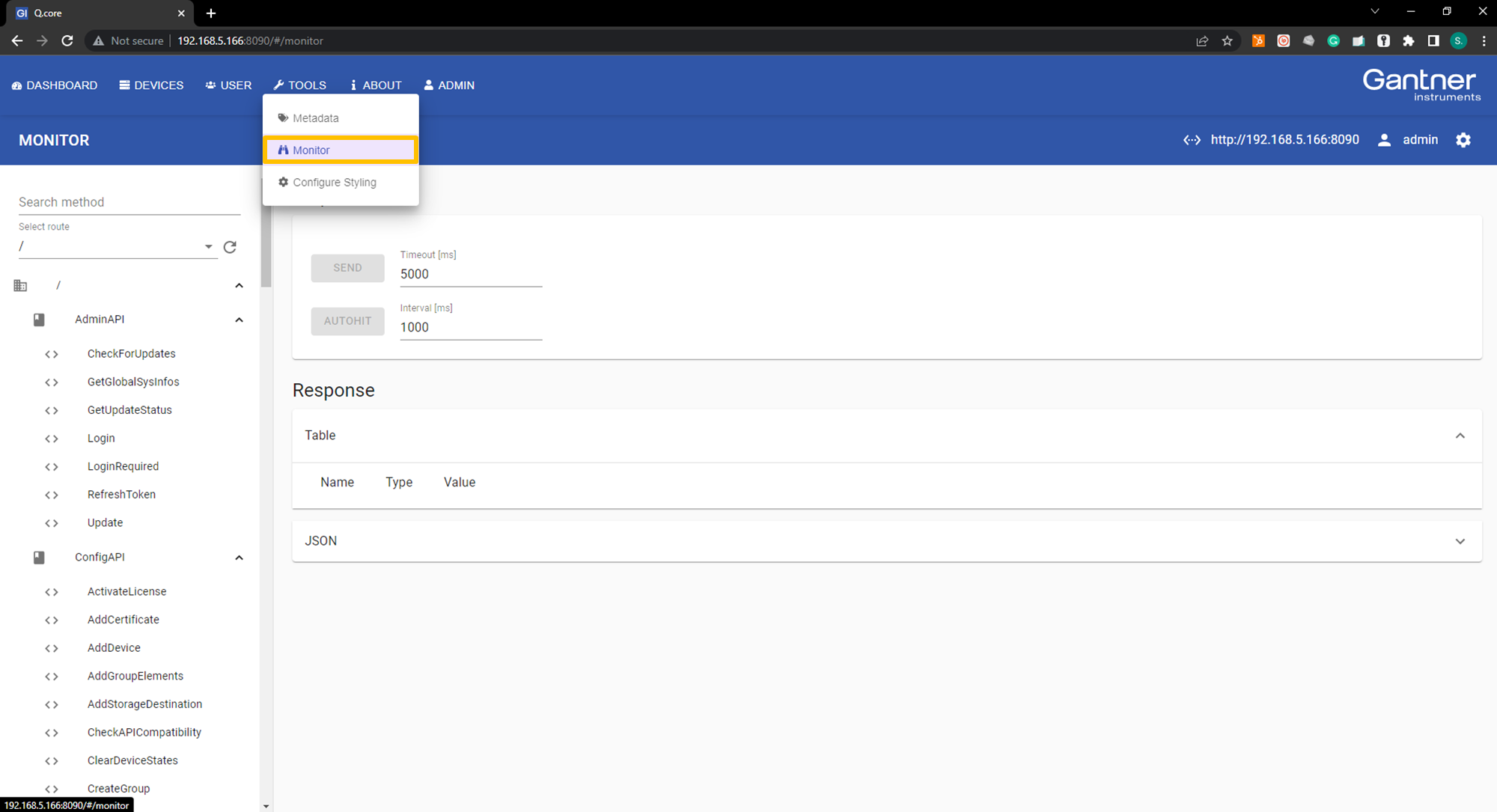
-
Go to PluginAPI > RemovePlugin in the Available Methods menu. Enter the name of the plugin (typically ‘GInsNamePlugin’) and click Send.

👉 If you do not know the name of the plugin, go to PluginAPI > GetInstalledPlugins and click Send. This will show the name of the installed plugin(s).
- To install the new plugin follow the steps described in the section "Installing a plugin".