Q.uick Start Guide: How to Update the Firmware of Controllers & Measurement Modules in test.commander
Purpose
Test controllers and modules are shipped with the most up-to-date firmware from the factory. However, verifying that these units have the most up-to-date firmware is necessary as modules age. This document will explain the procedure to check if a controller needs to be updated and how to update it.
Procedure
The first step that must always be performed is to verify that the most updated version of test.commander is installed.- Open test.commander
- Click on Help > About
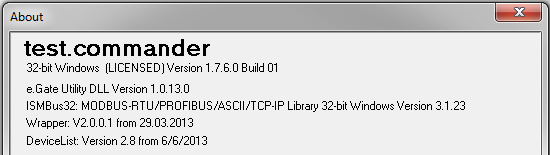
- The version above is 1.7.6.0 Build 01
- Download the latest version from the Gantner website:
http://www.gantnerinstruments.com/software%20downloads/test.commander.zip
Controller Firmware
- Utilities > Controller Firmware Update
The DLL Scanning Network window will appear and display all connected controllers. The
firmware version of the controller is displayed under the Name column. In the example below, the Q.gate IP T has a firmware of V0.64.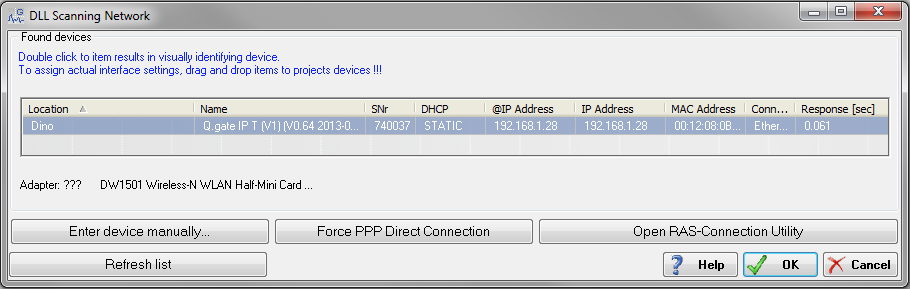
- Highlight the controller and select the OK button.
- The Controller Update Tool window will appear, showing the same connected controller. Again, the firmware version of the controller is displayed under the Name column. Highlight the controller and click on the Update button.
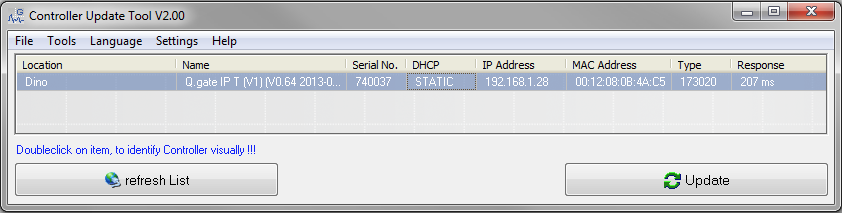
- test.commander will display all available firmware for the type of connected controller. If you updated to the most up-to-date version of test.commander, you will have the most up-to-date version of the firmware available. If the firmware version displayed is the same as the firmware already loaded, click the Cancel button (the controller’s firmware doesn’t need to be updated).
Otherwise, select the firmware and click on the Open button.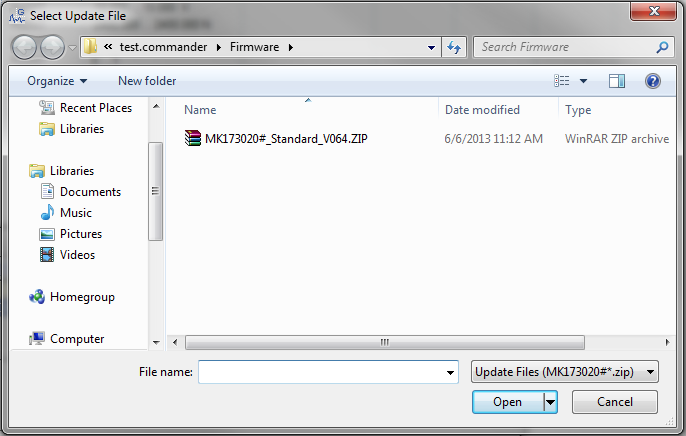
- After clicking the Open button, test.commander will update the firmware to the controller. After the process is complete, proceed as normal.
Measurement Module Firmware
- Utilities > Slave Firmware Update
The Slave Firmware Update window will appear.
Click on the Perform Scan button (bottom left corner)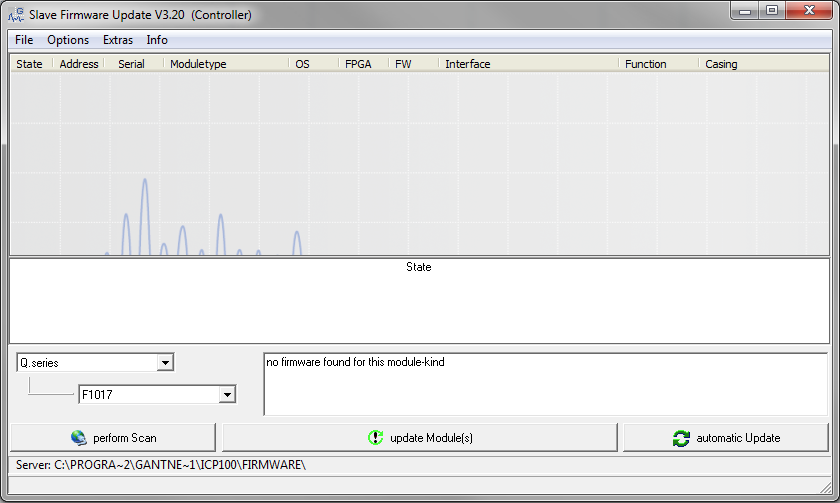
- Select the controller that is connected to the measurement modules and click OK.
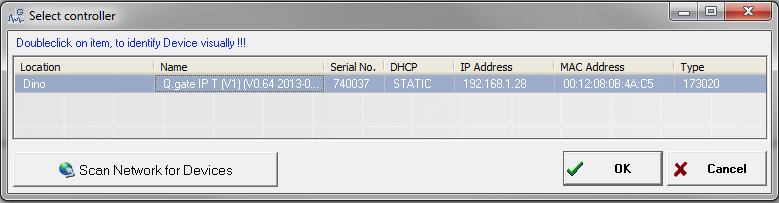
- The Slave Firmware Update window will display all the connected measurement modules and the firmware status if it is updated or outdated. A green check mark will be displayed next to all updated modules, and a red X will be next to an outdated module.
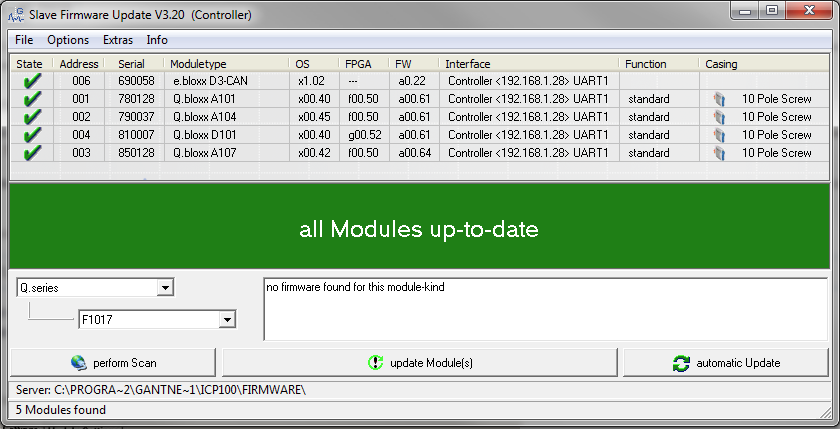
- If a module(s) is outdated, click the update Module(s) button. Each module that requires an update requires 3 files to be updated.
- When all modules are updated, proceed as normal.