PCAN bietet einen USB auf CAN an mit 6CAN Ports. Unsere Q.station unterstützt jedoch nur einen 5fach USB. Dieser Artikel beschreibt das Mapping anhand des PCAN-USB 6x
Auf der Q.station kann ein USB Mapping durchgeführt werden. Das bedeutet, dass einem angeschlossenen Gerät manuell ein Port zugewiesen wird. In GI Bench lässt sich zum Beispiel an einem USB Port nur maximal 5 USB Devices betreiben. USB0_0 bis USB0_4. Was also, wenn man einen PCAN-USB x6 verwenden möchte mit allen CAN Ports. Hierzu muss man die Zuweisung der USB Ports manuell ändern, und das nennt sich Mapping. Hierzu sind folgende einfache Schritte durchzuführen.
1) Mit der Q.station über ssh verbinden:
Benötigt wird nur das die Q.station und ein Rechner im gleichen Subnet sind. Damit kann man über Hilfsprogramme wie putty sich mit dem Linux Betriebssystem der Q.station direkt verbinden. In Windows kann man auch ganz einfach über das Kommando Terminal auf die Q.station gehen. Folgendes Beispiel verwendet Windows 10. Dazu in Windows unten in das Suchfeld einfach den Befehl "cmd" eingeben und mit ENTER bestätigen.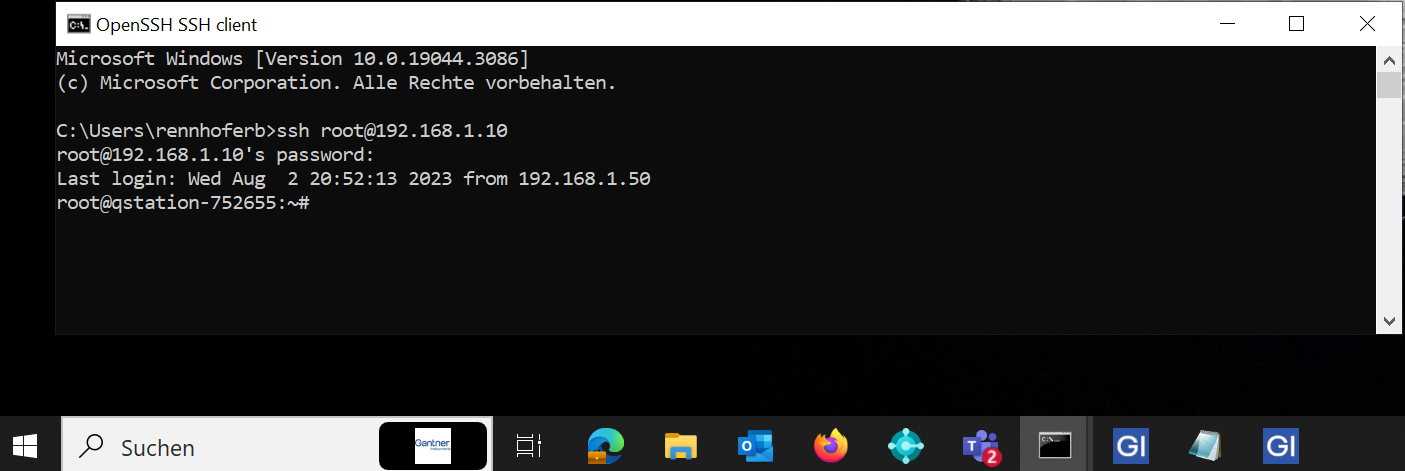
Anschließend gibt man den Befehl "ssh root@[IP Adresse der Q.station]" ein. Nun verbindet man sich direkt mit dem Root Admin der Q.station. Anschließend wird das Passwort abgefragt. Dies ist normalerweise die Seriennummer der Q.station.
ACHTUNG: Bei der Eingabe werden keine Zeichen im Terminal angezeigt. Nach der Eingabe des Passworts wird mit ENTER bestätig. Nun ist man mit der Q.station verbunden.
Mit dem Befehl "cat /gins/fs/firmware/readme.txt" wird die readme.txt Datei auf der Q.station geöffnet, welche auch eine (mehr oder weniger) gute Beschreibung für das Mapping bietet. Diese Datei ist übrigens auch über FTP erreichbar mittels User:1 und PWD:1 .
2) Check ob das Device gefunden wurde
Mit der Eingabe des Befehls "dmesg" werdem unter Linux der Inhalt des Kernel Ring Buffers angezeigt. Die darin enthaltenen Meldungen werden typischerweise von Gerätetreibern erzeugt. dmsg bedeutet Display message. 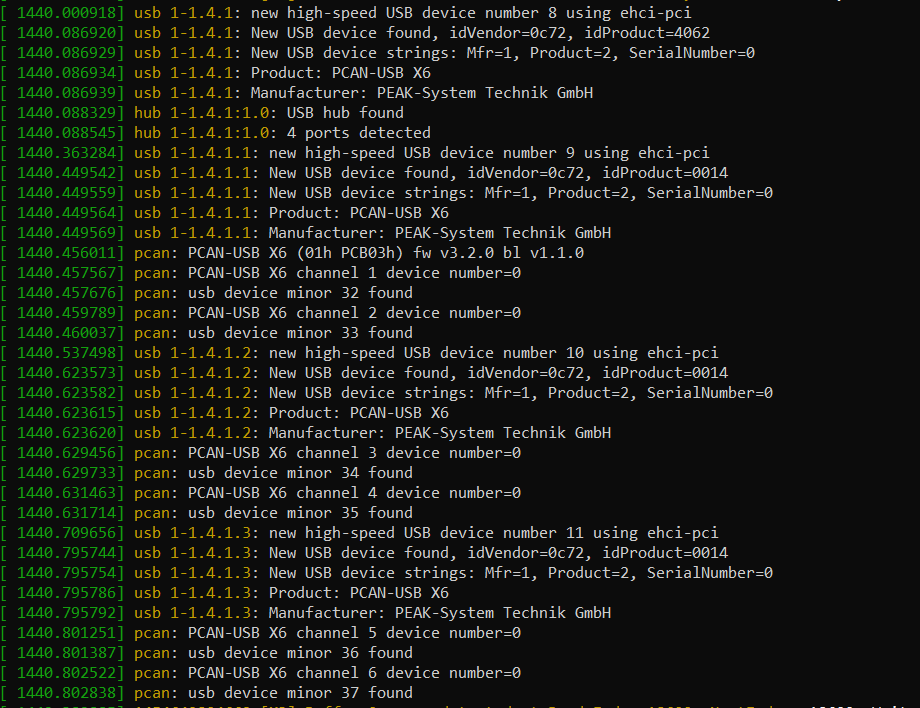
Wenn das USB device (in dem Fall das PCAN USB x6) gefunden wurde, ist es hier Sichtbar. Eine nützliche Information ist außerdem, dass noch die Versionsnummer des Gerätes angezeigt wird.
3) Identifizierung der Adresse der Devices
Hierzu muss man das Verzeichnis wechseln. Dazu gibt man im Prompt folgendes Verzeichnis ein:
"ls -l /sys/class/pcan" und bestätigt mit ENTER.
Man bekommt nun die genaue Adresse der einzelnen PCAN CAN Ports.
Der letzte Teil der Adresse muss nun kopiert werden. Es empfiehlt sich hier ein Editor Fenster auf dem Rechner parallel zu öffnen und die einzelnen Zeilen hinein zu kopieren. Folgender Ausdruck wird dabei nur benötigt:
1-1/1-1.4/1-1.4.1/1-1.4.1.1/1-1.4.1.1:1.0/pcan/pcanusbfd32
Man kopiert nun alle entsprechenden Ports.
In der File wo man das Routing hin kopiert hat, ergänzt man nun jede Zeile mit dem Ziel wohin man es geroutet haben möchte.
1-1/1-1.4/1-1.4.1/1-1.4.1.1/1-1.4.1.1:1.0/pcan/pcanusbfd32 usb0_0
1-1/1-1.4/1-1.4.1/1-1.4.1.1/1-1.4.1.1:1.0/pcan/pcanusbfd33 usb0_1
1-1/1-1.4/1-1.4.1/1-1.4.1.2/1-1.4.1.2:1.0/pcan/pcanusbfd34 usb0_2
1-1/1-1.4/1-1.4.1/1-1.4.1.2/1-1.4.1.2:1.0/pcan/pcanusbfd35 usb1_0
1-1/1-1.4/1-1.4.1/1-1.4.1.3/1-1.4.1.3:1.0/pcan/pcanusbfd36 usb1_1
1-1/1-1.4/1-1.4.1/1-1.4.1.3/1-1.4.1.3:1.0/pcan/pcanusbfd37 usb1-2
Achtung: Die größere Lücke in den Zeilen vor dem Mapping "usb0_0" ist ein Tabstop
Im Fall oben wird der pcanusbfd32 auf den USB Port 1.1 geroutet. Der pcanusbfd37 auf USB 2.3. Entsprächend müssen dann diese auch in GI.bench verwendet werden.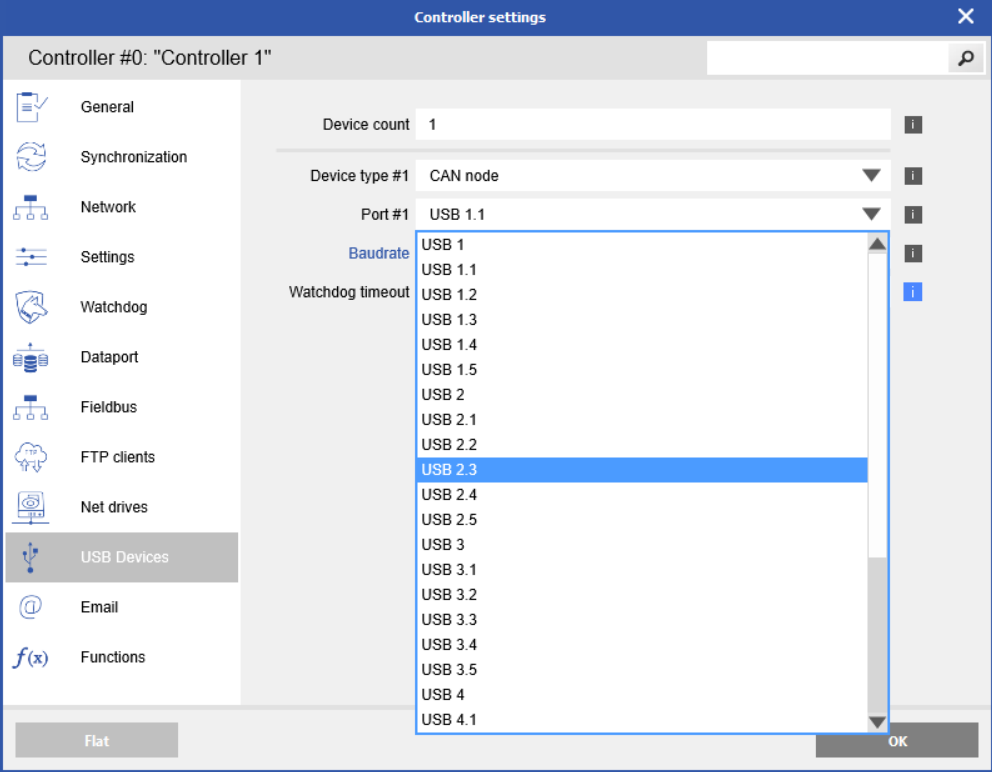
4) Durchführen des Mapping
Auf der Q.station muss nun das manuelle Mapping durchgeführt werden. Dazu öffnet man die devmap Datei mittels dem Editor Program nano.
"nano /gins/fs/firmware/devmap"
Sollte noch nichts auf der Q.station gemacht worden sein, dann ist diese Datei komplett leer. Nun müssen unsere Zeilen dort rein kopiert werden und mit STRG+O --> ENTER gespeichert werden. Mit STRG+X wird der Editor wieder verlassen.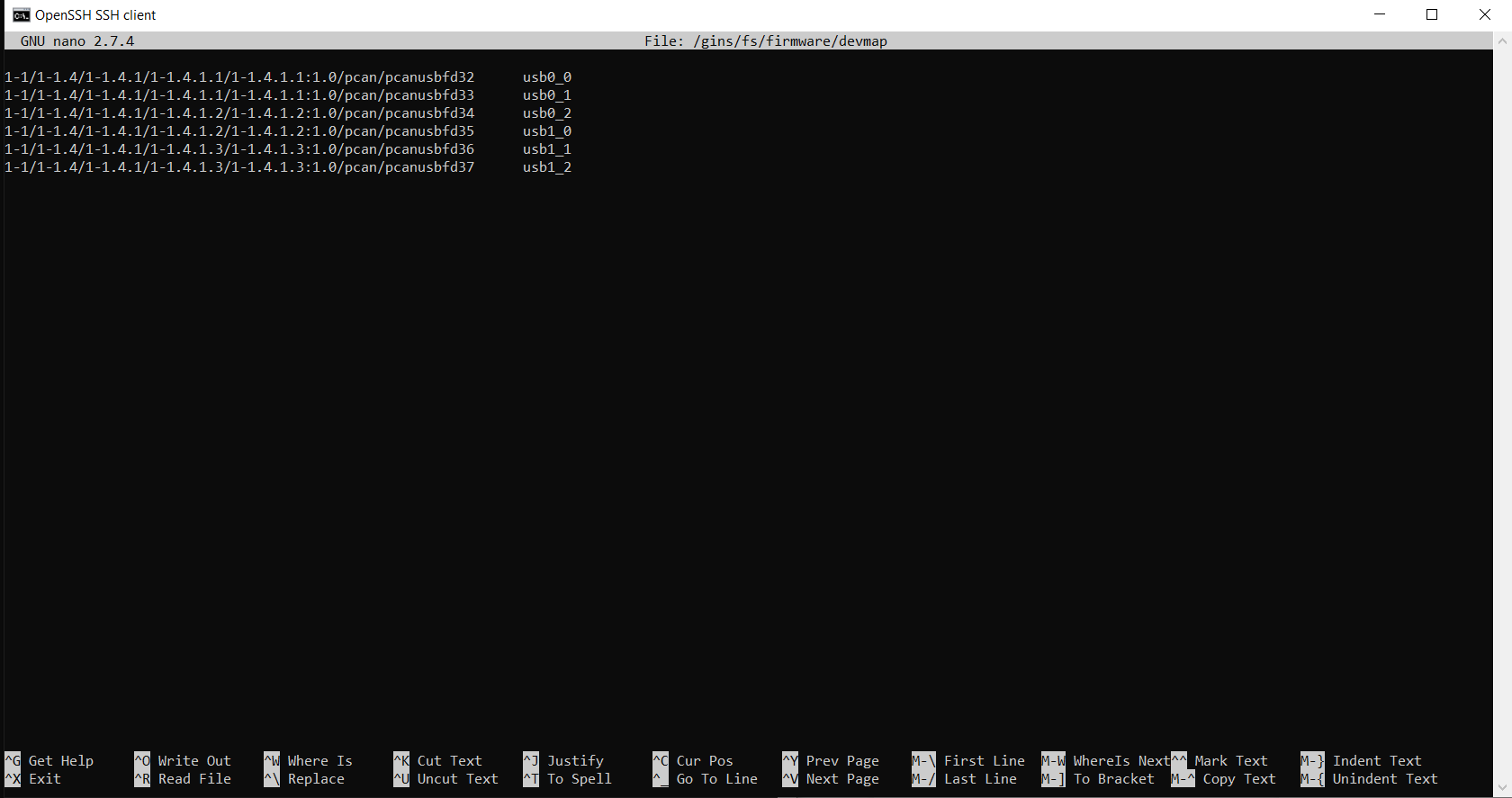
5) Checkup ob alles geklappt hat
Zuerst muss das USB Device einmal abgesteckt werden nud wieder angeschlossen.
Anschließend kann nun folgender Befehl verwendet werden:
cd /dev
ls -l usb*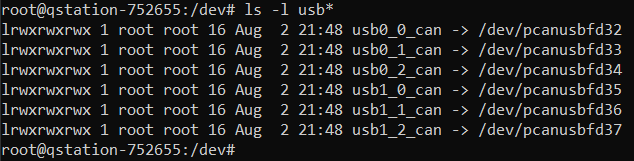
FINAL
Der CAN 1-3 ist nun auf USB 1.1 bis 1.3 und CAN 4-6 auf USB 2.1 bis 2.3 gemapped.
--> Vorsicht natürlich wenn das Kunden selber machen, denn es könnten auch Fehler begangen werden die nicht sofort sichtbar sind.
--> Am Besten man macht es immer mit einem Support zusammen.
--> mit dem Befehl "exit" logged man sich auch wieder aus der Q.station aus.